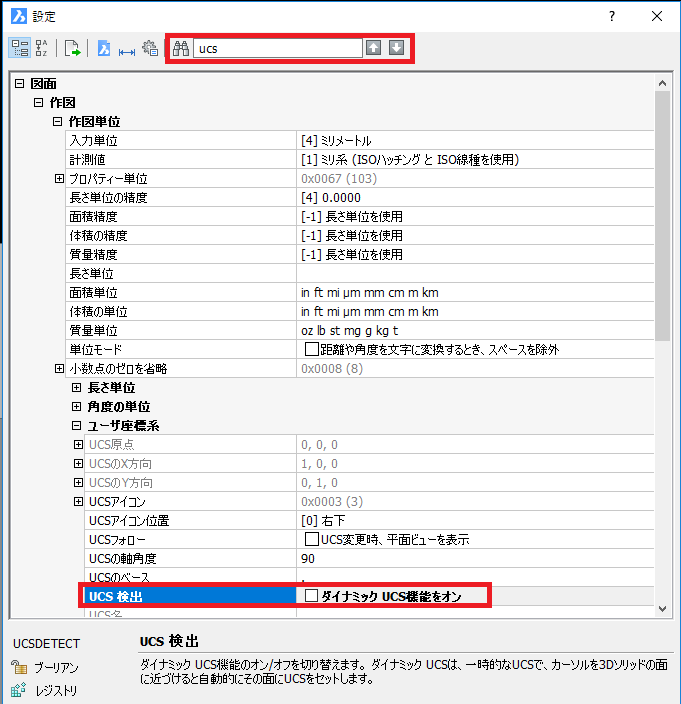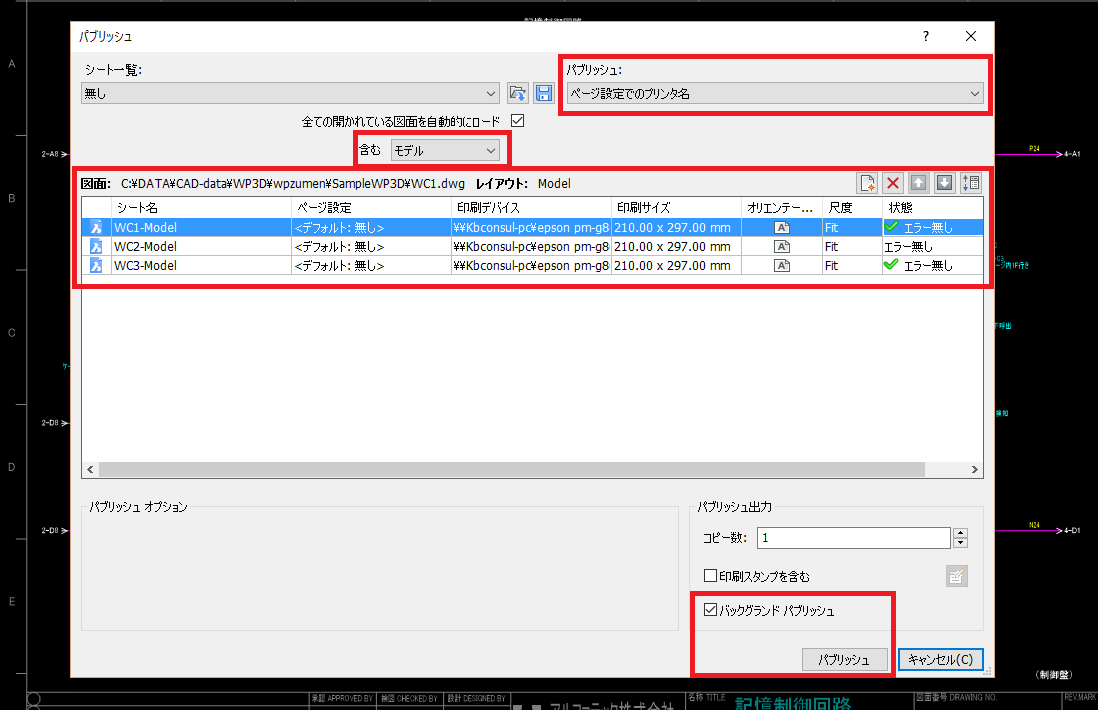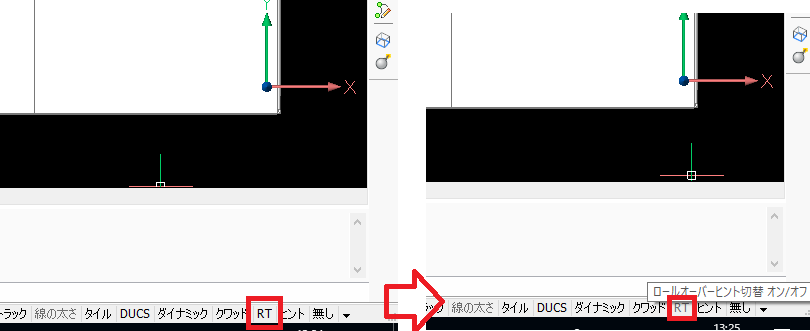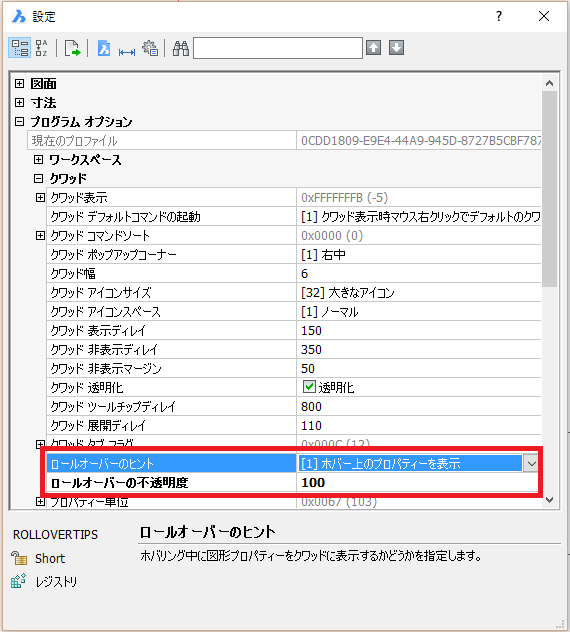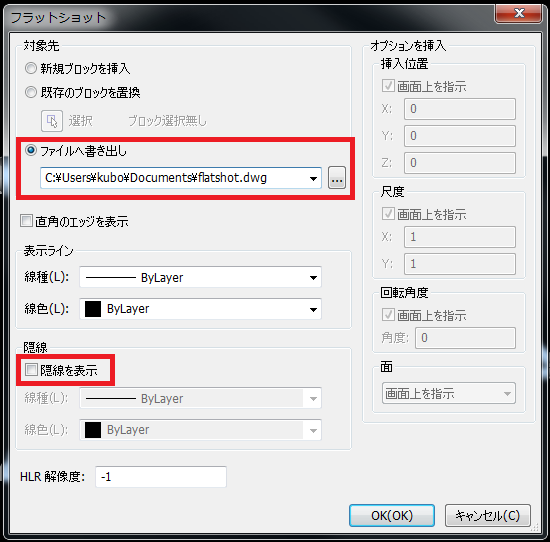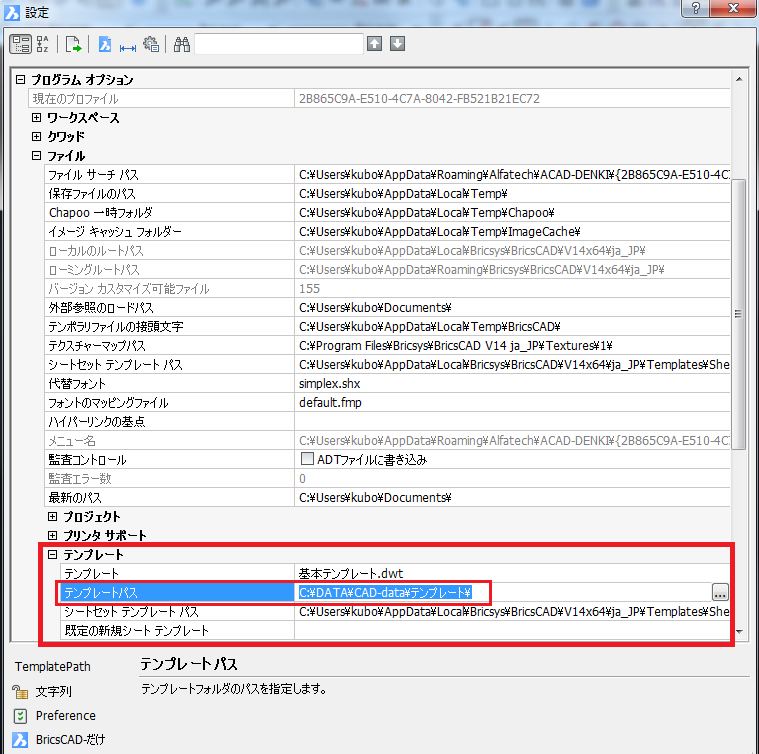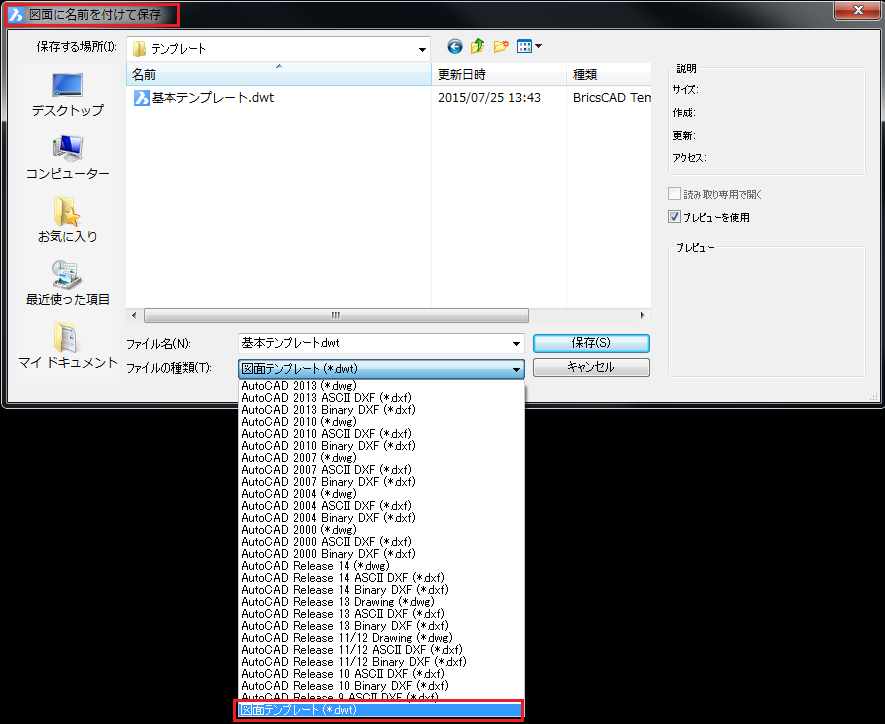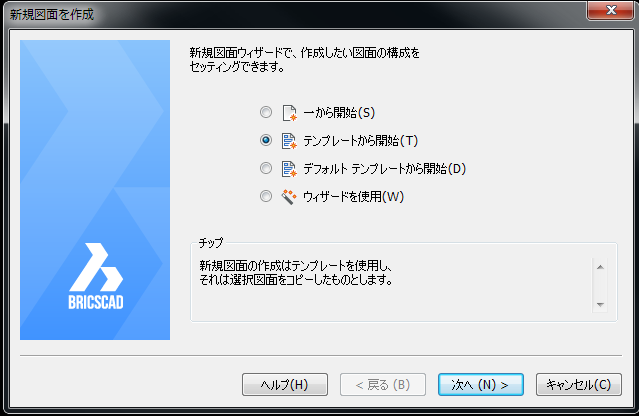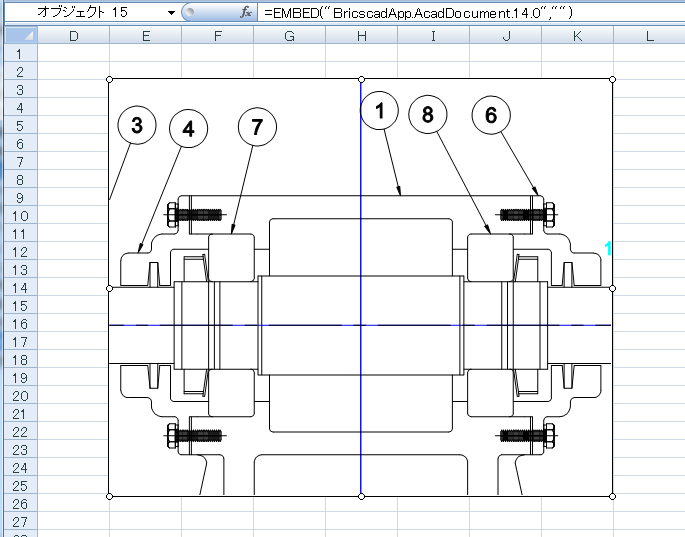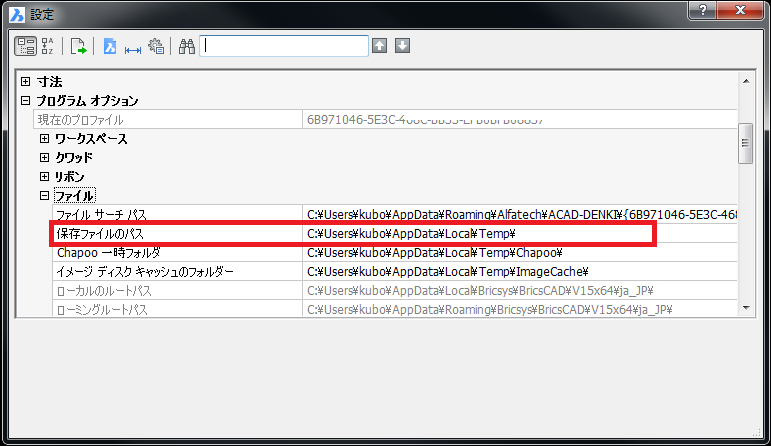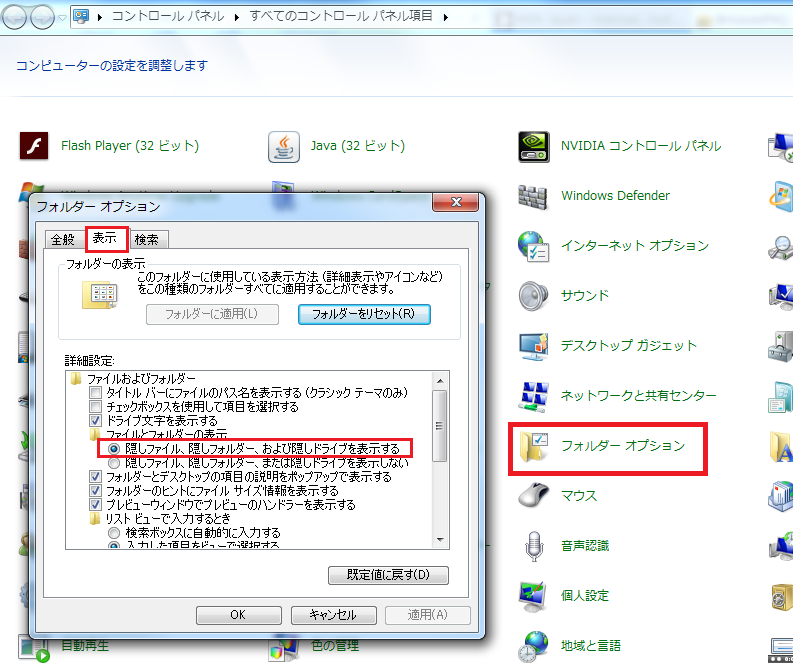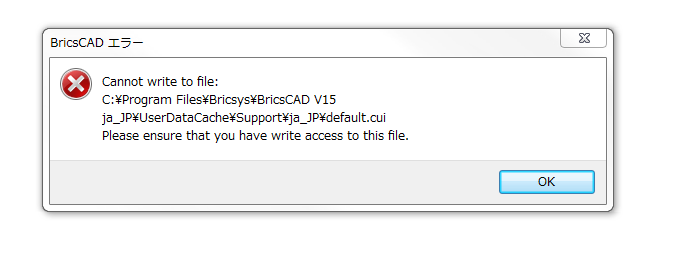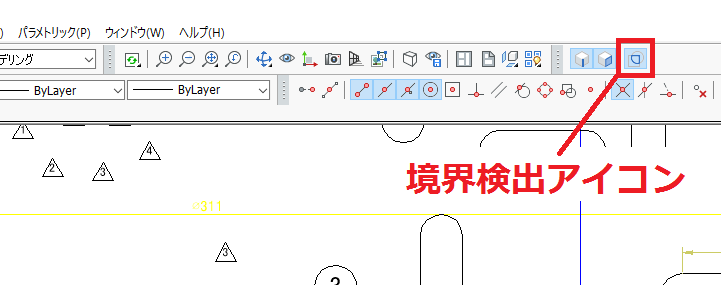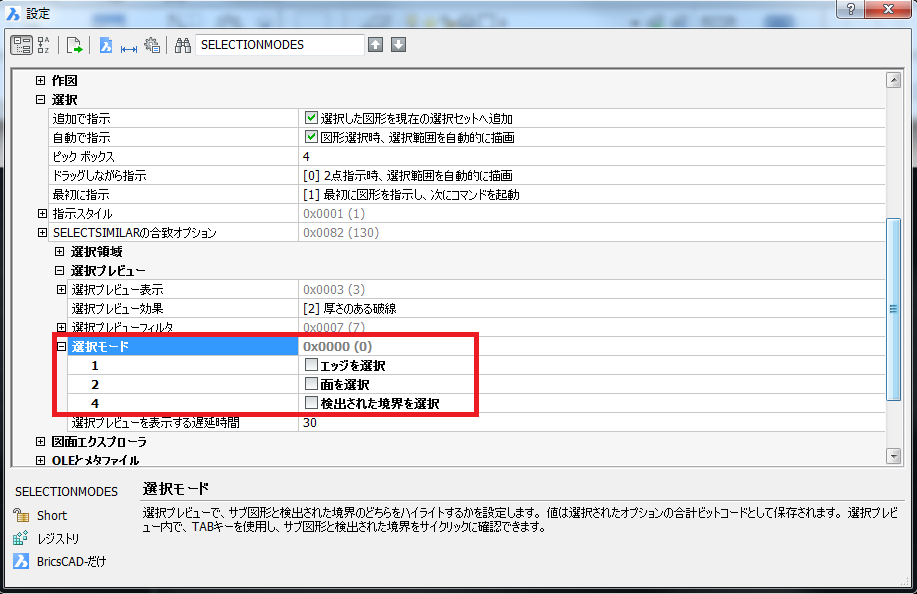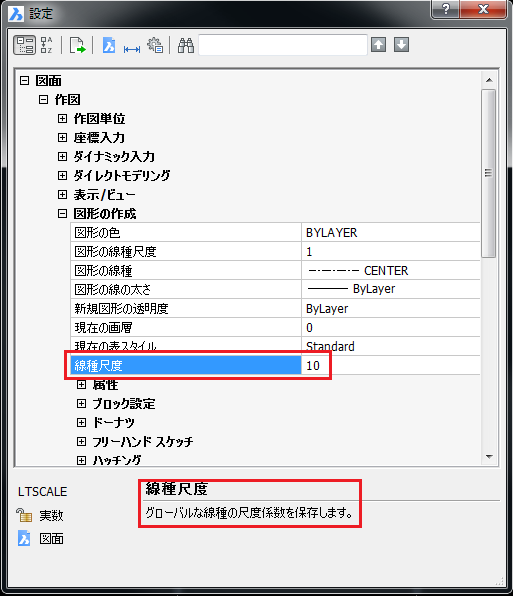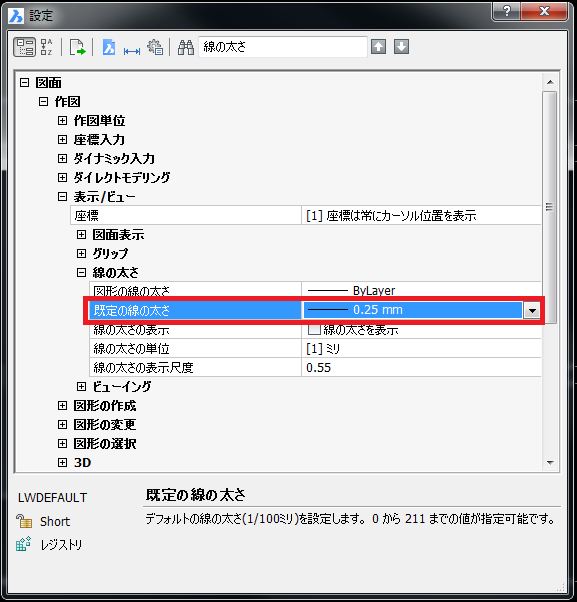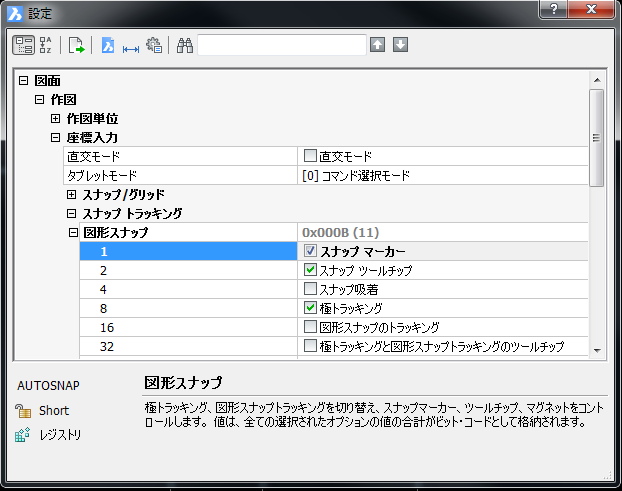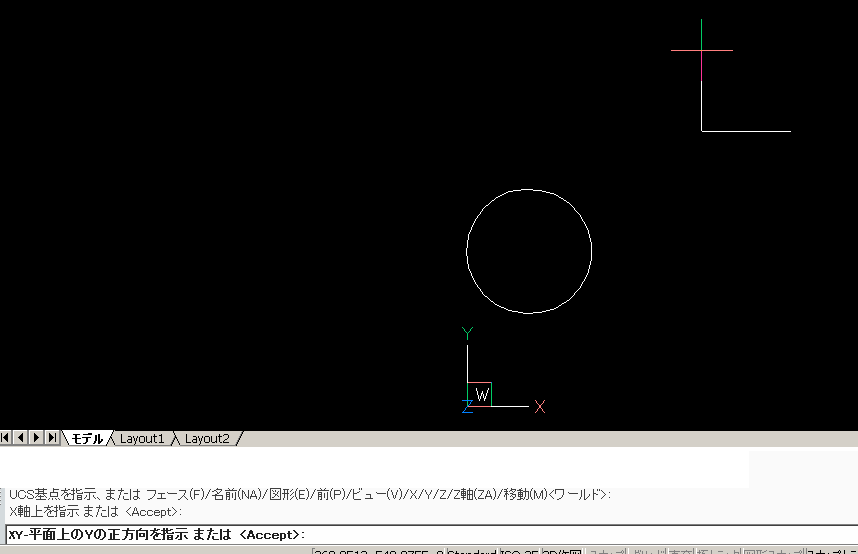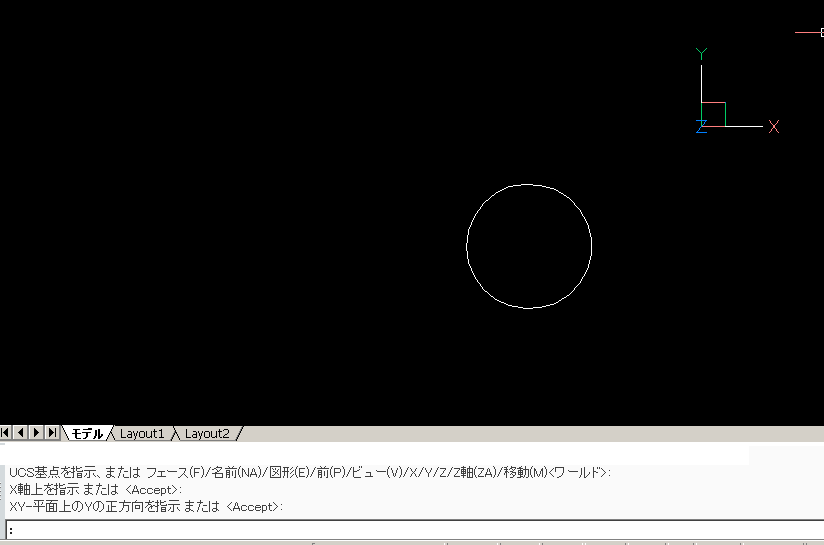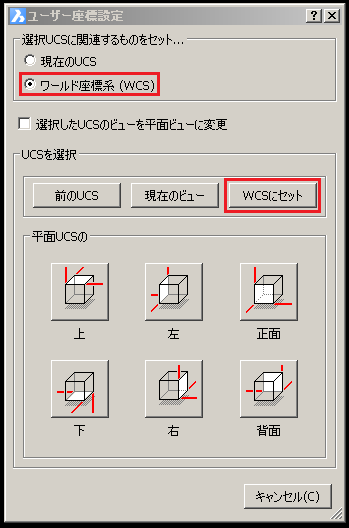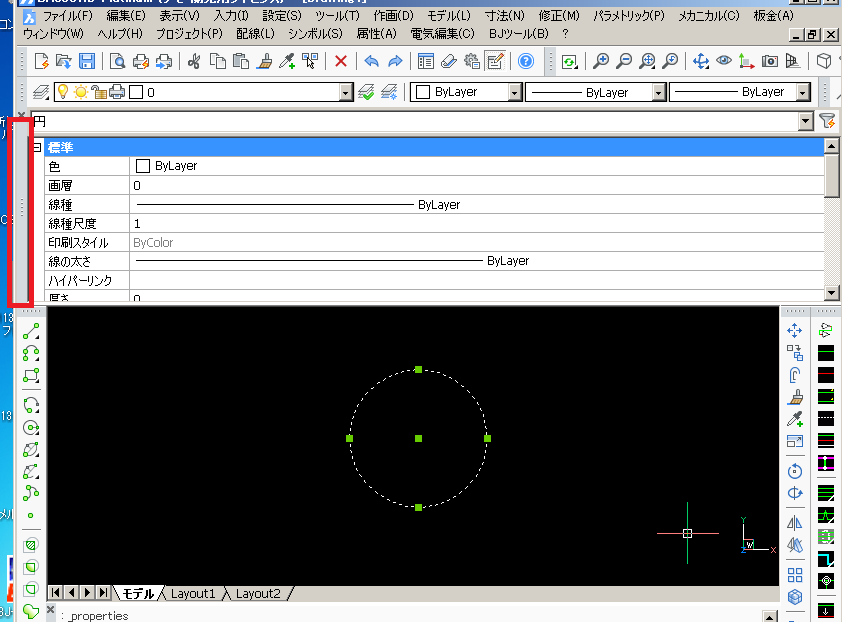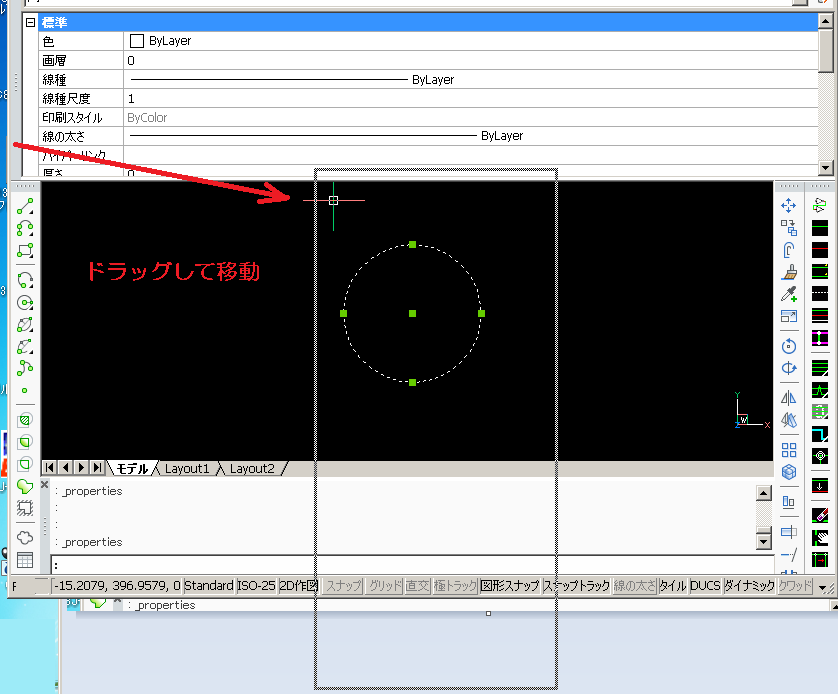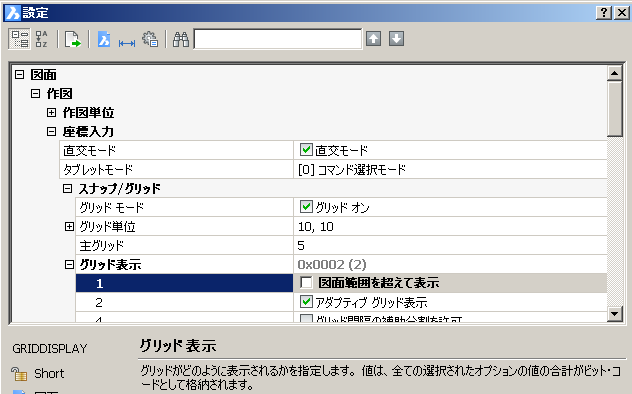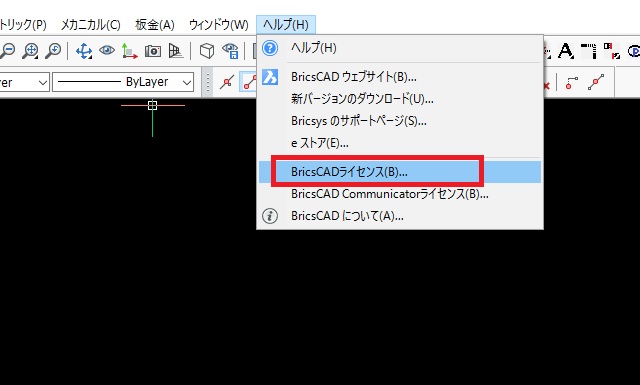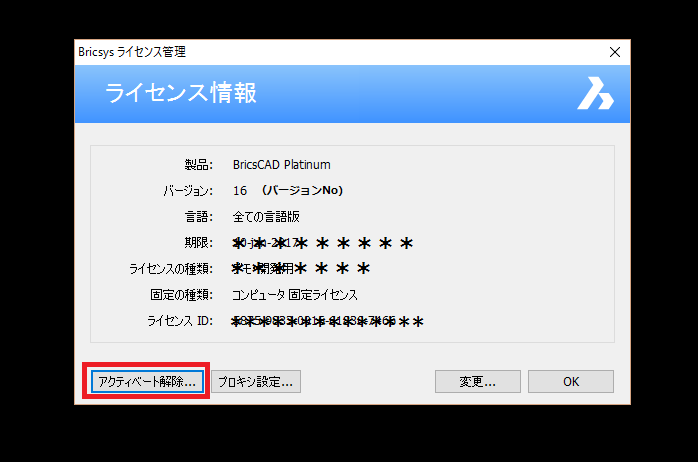KBCTOOL2(LISP版)
BricsCADを便利に使うLISPTOOL集です
KBCTOOL簡単マクロプレゼント!
BricsCADをプチカスタマイズ。簡単なマクロ集を無料でプレゼント中です
BricsCADのよくある質問を掲載します。
- 以下の項目をクリックすると、内容が表示されます。
- 設定に関するFAQ
・図面エクスプローラのウィンドウが表示されない
・UCS座標がカーソルを移動すると自動的に移動してしまう
・印刷を白黒で出力したい
・表示スタイル設定の円弧/円 スムージングコマンドに関して
・ロック画層の色をもう少し鮮やかにしたい
・V16.2にてロールオーバーツールチップが邪魔になる、表示したくない
・3Dプリンタで使用するSTLファイルの設定は変更できないか
・テンプレートファイルの作成方法
・自動保存されたファイルの使用方法
・自動保存で保存されるファイルがどこにあるかわからない
・Windowsの隠しフォルダーを表示させる方法
・環境を新しく作成したい・基本環境にしたい
・V15にてマウスを図面に移動すると、境界を自動認識してしまう。
・グローバル尺度の設定はどこにありますか?
・AutoCADのデザインセンターと同じ機能はどれになりますか?
・デフォルトの線の太さの設定は?
・図形スナップのマーカーが表示されない
・「マウスの右ボタンを押し続けたとき、ショートカットメニューを表示」が設定できない。
・作図範囲にのみグリッドを表示させたい
・ツールバーを自分で選んで表示させたい
・ツールバーを自分でカスタマイズして使いたい
・作図範囲の背景色を黒に変更したい
・作図範囲を確認・変更したい
・Bricscad Pro、Platinumで VBAが起動しない
・自動保存の時間を変更したい
・タイトルバーにファイル名をフルパスで表示させたい
・クロスカーソルの大きさを変更したい
・グリッド表示を格子状から点のグリッド表示に変更するには?
・中国語の表示が?となる、表示させるには?
・画層設定の「非表示」と「フリーズ」の違いは?
- 操作に関するFAQ
・3Dモデルのエッジが選択できない
・2D回転、2Dミラー複写が出来なくなった
・連続印刷する方法は(V16以上)
・3D図面を2D図面にするコマンドはありますか
・ソリッドを簡単に選択する方法
・ExcelにBricsCADの図形を貼り付ける方法
・ツールパレットにブロックを登録するには?
・「ファイル」の「開く」を選択しても、図面選択ダイアログが開かない
・座標を任意に変更する方法は?
・プロパティ管理ウィンドウが画面横全体に拡大し元にもどしたい
・長さと角度を入力して作図したい
・構築線が表示されない場合(途中で切れる)(V14まで)
・連続印刷する方法(パブリッシュ)(V14まで)
・マルチ引出線の矢印を追加方法
・楕円や楕円弧に接線スナップが効かない
・Bricscad V13 VBAが起動しない
・2点間の距離や図形の面積を調べるには?
・直交モードを一時的に解除するには?
・図形スナップを一時的に変更するには?
・マウスのボタンにコマンドを割りつける方法は?
・図形選択時にクワッドメニューが表示される、非表示にするには?
・図形選択時にヘルプメニューが表示される、非表示にするには?
・マウスの右ボタンのメニューに「貼付け」コマンドがない。表示するには?
・長さ設定の表示欄が建築図面表記になっている、十進数にするには?
・作図単位がインチになっているが、ミリにするには?
・グリッド表示を格子状から点のグリッド表示に変更するには?
・数値の入力に電卓を使いたい
・面取りの方法は?面取りでエッジを残す方法は?
・角丸めの方法は?角丸めでエッジを残す方法は?
・選択時に図形を追加したくない
・簡単に図形を選択する方法
・レイアウトの中で図面の尺度の調整方法は?
図面エクスプローラのウィンドウが表示されない
画面を2画面使用して、1画面にした場合など、ウィンドウの位置が表示範囲外にある場合、コマンドが起動しているのに、ウィンドウが表示されないケースがあります。
この場合は、以下の操作を行ってください。
[ctrl]キーを押しながら、[alt]キー + [スペースバー]キー を同時に抑え、
[M]キーを入力し、矢印キーのどれかを抑えると、ウィンドウがマウスカーソルの位置に表示されます。
または、
マウス右ボタンメニューの「移動」をクリック、キーボードの上矢印を押すと、ウィンドウが表示されます。
どちらかを、お試しください。
V17の2D配列複写では、設定ダイアログが表示されない
V17の[2D配列複写]コマンドでは、設定するダイアログを表示しなくなりました。
コマンドを起動後にダイレクトに列、行、間隔を変更できるようになっています。
V16までは表示していました。同じように表示させたい場合は、以下のコマンドを入力して起動してください。
「ARRAY CLASSIC」
何も起動していない状態でコマンドプロンプトに上記コマンドを入力し、「Enter」で実行します。
●ucs座標がカーソルを動かすと自動的にカーソルのある面に移動してしまう
UCS座標がカーソルの移動した面に自動的に設定されてしまう。中止する設定はどこ?
メニューの[設定]-[設定]を選択します。その中で、検索枠に「ucs」と入力し、下矢印をクリックして検索します。
位置としては、図面ー作図ー作図単位ーユーザ座標系の
「UCS検出」の「ダイナミックUCS機能をオンのチェックを外します。
□ダイナミックUCS機能をオン
設定ウィンドウは閉じます。
これで、自動的にはUCSは移動しなくなります。
●3Dモデルのエッジが選択できない
ワークスペースを「3Dモデリング」になっていることを確認します。なっていなければ、「3Dモデリング」に変更します。
そこで、右上の方にあるアイコンを確認します。
3Dソリッドエッジ アイコンが選択されている状態確認してください。
選択されていなければ、選択状態にします。
その他、面の選択や、境界の検出が出来ない場合、それぞれのアイコンを選択してください。
●印刷をカラーではなく、白黒にしたい
印刷するとカラーで印刷される場合の設定です
印刷ウィンドウの右側「印刷スタイルテーブル」を「monochrome.ctb」を選択して印刷してください。
●表示スタイル設定の円弧/円 スムージングコマンドに関して
表示スタイル設定の「円弧/円 スムージング」コマンドに関して
このコマンドは、AutoCADと同様に表示スタイルが「ワイヤーフレーム」等の時に円弧や円の滑らかさが
変化します。
[表示]-[レンダリング]-[2Dワイヤーフレーム]になっている場合、変化しませんので、
ご注意ください。
メニューの[表示]-[表示スタイル]-[ワイヤーフレーム]をクリックすると設定した滑らかさで表示されます。
尚、表示スタイルが[ワイヤーフレーム]等の時にこちらの設定を変更した場合は、図面エクスプローラにて
「円弧/円 スムージング」を変更した後、メニューバーの[表示]-[再作図]を実行した時点で反映されます。
●2D回転、2Dミラー複写が出来なくなった
急に、コマンドが正常に起動できなくなった場合の対応方法
1.BricsCADを再起動してみてください。
ダメな場合は、以下の操作を試してください。
1.メニューの[ツール]-[プロファイル管理]を選択
2.「ユーザープロファイル管理」のダイアログが起動しますので、[作成]をクリック。
3.「プロファイル名:」を入力します。環境がわかるような名前を付けてください。
説明も必要であれば入力、無ければ未入力でも可。
4.[OK]をクリックします。左の枠に入力した名前が表示されるので、その名前を選択。
5.[現在の状態をセット]をクリックします。選択した名前に箇所にチェックが入りますので、[開始]をクリック。
新し環境でBricsCADが起動しますので、動作を確認してみてください。
この時、BricsCADが2つ起動していますので、先に起動していたBrcsCADを閉じて作業をしてください。
以上
●ロック画層の色をもう少し明るくしたい
ロック画層の色は50%と少し暗くなっています。
メニューの[設定]-[設定]を選択し、検索ウィンドウに「ロック画層」と入力、検索すると、
「ロック画層のフェードコントロール」という項目があるので、数値を変更して閉じます。
数字が小さくなると、明るく、大きくなると暗くなります。
数値を変更し、別の項目を選択すると記憶されます。
●V16で連続印刷する方法
BricsCAD V16にてパブリッシュ印刷が便利になりました。
連続での印刷、PDFファイル出力が行えます。
詳し操作方法は、下記KBコンサルブログを御覧ください。
http://cad.kbconsul.com/index.php?cmd=read&page=QBlog-20160622-1
●V16.2から表示されるロールオーバーツールチップが邪魔
V16.2からの新機能として図形上にカーソルを置いたとき、ロールオーバーチーップが表示され、図形情報が簡単にわかるようになりましたが、普通に作図している時は、邪魔となります。
表示させない設定は以下となります。チップの透明度も変更できます。
設定方法
1.簡単に非表示のみする場合は、ステータスバーにある [RT] をクリックして、OFFにします。
2.表示を変更したい場合は、メニューの[設定]-[設定]を選択します。
3.設定ダイアログの検索欄に”ROLL”と入力
4.ロールオーバーのヒントの欄を 0 にすれば、表示されません。
透明度だけ変更したい場合は、ロールオーバーの不透明度 の数値を少なくすると透明になります。
●3D図面を2D図面にするコマンドはありますか
フラットショット コマンドにて3D図面を2D図面に図面化します。
操作方法
1.3D図面で、2D図面にしたい向きを選択し、表示します。
2.メニューの[モデル]-[フラットショット]を選択します。
3.フラットショット ダイアログが表示されるので、
◎ファイルへ書き出し を選択
隠線を表示するか表示しないかを選択し「OK」をします。
「ファイルへ書き出し」で設定したフォルダへ2D図面ファイルが出力されます。
●STLファイルの解像度を変更できますか
コマンドプロンプトに以下のコマンドを入力してください。
FACETRES
0.01から10の値で変更できます。
通常は、0.5の値となっております。
STLファイルで書き出す前に、コマンドを実行し、数値を変更してください。
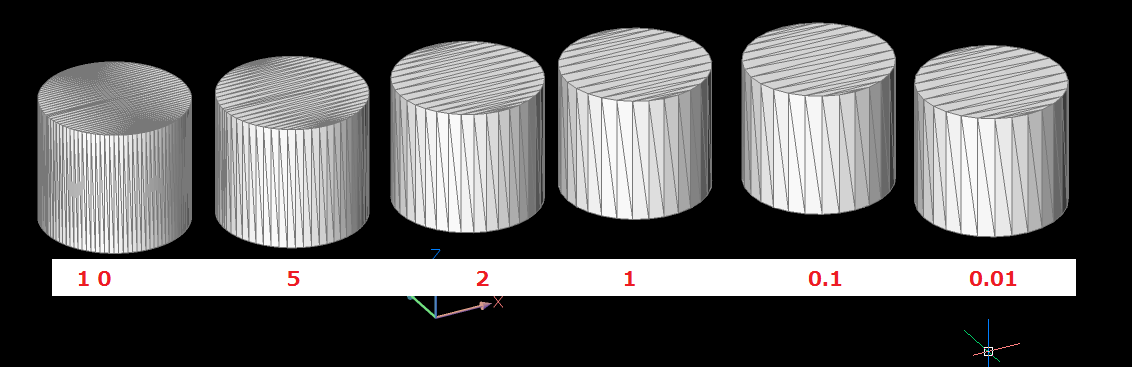
●LOFT(ロフト)コマンドはありますか
BricsCADには、V15までのバージョンではありませんでした。
BricsCAD V16にてLOFTコマンドが追加されました。
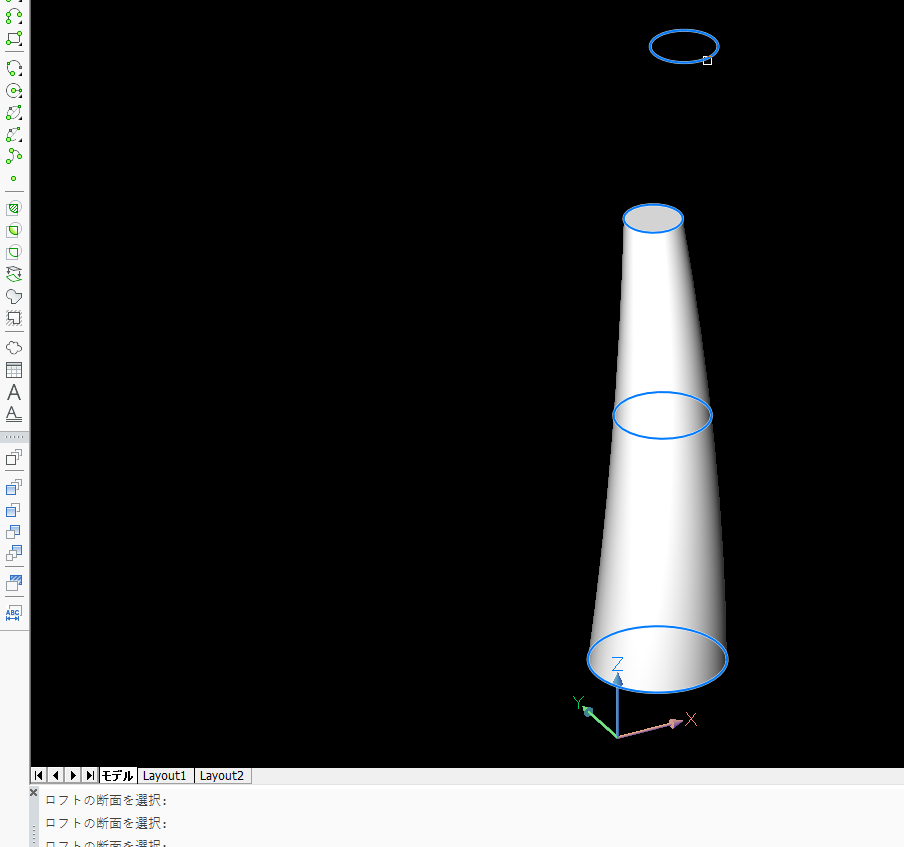
●ソリッド図形を簡単に(1クリック)で選択する方法
BricsCADでの初期設定では、面やエッジの選択モードとなっています。
モード選択ダイアログの「3Dソリッド面」を選択解除すれば、1クリックでソリッドが選択できます。
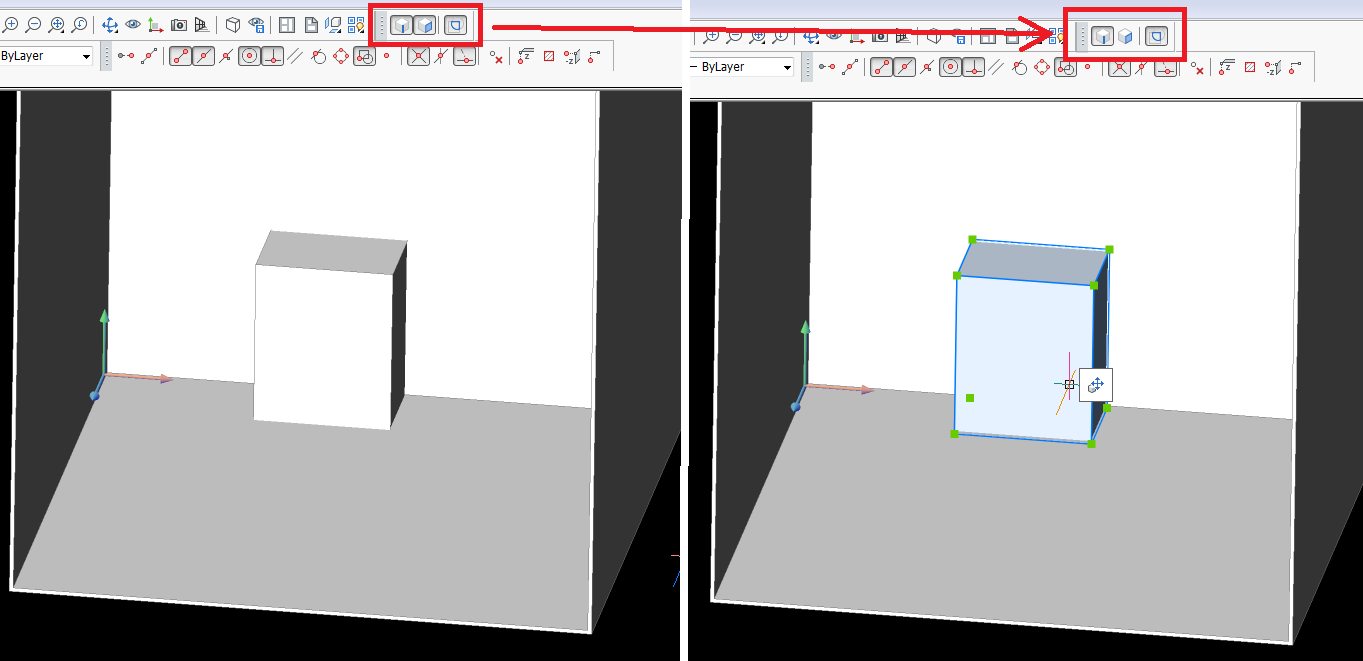
●テンプレートファイルの作成方法
BricsCADで図面を新規作成する度に、文字スタイル、寸法スタイル、画層設定をするのは、大変手間となります。
決まった初期の設定は、テンプレートファイルとして登録し、新規作成時は、テンプレートファイルを指定して起動すると、いちいち、初期設定をする必要がありません。
テンプレートファイルの保存方法
1.BricsCADを起動し、新規図面を作成します。
2.BricsCADでは、テンプレートファイルの保存先の指定が変更できます。初期値では、隠しフォルダとなっていますので、メニューの「設定」-「設定」-「プログラムオプション」-「ファイル」-「テンプレート」にてテンプレートの保存先を変更しても良いかと思います。
3.初期に設定しておきたい、文字スタイル、寸法スタイル、画層などを設定します。
4.「ファイル」の「名前を付けて保存」を選択し、ファイルの種類の下▼をマウスで選択し、一番下にある図面テンプレート(*.dwt) を選択し、テンプレートの保存先に保存すればOKです。
5.「ファイル」の「新規作成」から「テンプレートから開始」を選択し、登録したテンプレートを選択すれば、初期設定が完了した状態で、新規作成することができます。
●ExcelにBricsCADの図形を貼り付ける方法
ExcelにBricsCADの図形を貼り付けるには、一旦、モデル空間で貼り付けしたい図形の範囲のみ表示させます。
メニューの「編集」-「コピー」を選択し、「全選択(ALL)」を選択し、「ENTER」を
押します。
Excelを選択して、画像を貼り付けする場所を選択し、「貼り付け」コマンドで貼り付けすればOKです。表示された範囲のみ貼り付けすることができます。
●自動保存されたファイルの使用方法
BricsCADが異常終了した時に作成される、自動保存ファイルは、”○○○_○○○.sv$” という拡張子で保存されています。
自動保存場所から、図面庫の場所に移動して、拡張子を ” ○○○.dwg” と変更すれば、OKです。
ファイル名にも数字が自動的に付いていますので、ファイル名も変更しておけば問題ありません。
BricsCADで読み込むことができます。
●BricsCADで自動保存されるファイルがどこにあるのかわからない
BricsCADが突然ハングアップしてしまった場合、自動保存されたファイルを復旧すれば、自動保存された時間までは、もとに戻ります。パソコンの調子が悪く、よく落ちる場合は、自動保存の場所を変更しておいても良いかもしれません。
BricsCADの自動保存の場所の設定はメニューの
「設定」-「設定」-「プログラムオプション」-「ファイル」-「保存ファイルのパス」で設定フォルダーが確認できます。
※デフォルトで設定されているフォルダーは、隠しフォルダーとなっていますので、フォルダの設定で、表示するにしていないと表示できません。
通常のアクセス出来る場所に変更するか、隠しフォルダーを表示にする必要があります。
隠しフォルダーを表示する方法は、「設定に関するFAQ」の「Windowsの隠しフォルダーを表示させる方法」をご覧ください。
Windowsの隠しフォルダを表示させる方法
Windowsの重要なファイルやフォルダーはデフォルトでは非表示の設定となっています。表示させてしまうと、うっかり削除した場合、最悪、Windowsが起動しなくなることもありますので、この操作をされる場合は、(自己責任で)慎重に作業を行い、不安な方は、作業を終了した後は、再度、非表示に設定しておいてください。
では、表示したい場合以下の操作をしてみてください。
1.Windowsの「スタート」から「コントロールパネル」をクリックします。
2.「フォルダーオプション」を選択します。
この時、「フォルダーオプション」が表示されていない場合は、コントロールパネルの表示の後の黒三角マーク(▲)をマウスでクリックして、「すべてのコントロールパネル項目」を選択してください。「フォルダーオプション」が表示されるかと思います。
3.「フォルダーオプション」ウィンドウが開くので、「表示」タブを選択し、ファイルとフォルダーの表示の「隠しファイル、隠しフォルダー、および隠しドライブを表示する」にチェックをしてください。※作業が済んだら、「・・表示しない」に戻しておいてください。
4.最後に、「適用」ボタンをクリックし、「OK」ボタンをクリックしたら作業終了です。
全てのファイルや、フォルダー、ドライブが表示されています。
※くれぐれも自己責任でお願いいたします。
●BricsCADのメインメニューが全て消えてしまった場合
考えられる原因は、カスタマイズウィンドウから、部分CUIファイルを読み込む時に、「部分CUIファイルのロード」をするつもりが、「メインCUIのメニューファイルをロード」で読み込んでしまった可能性があります。
その場合以下の操作を試してみてください。
1.BricsCADのツールバーアイコンが配置してある場所で、マウスの右ボタンをクリックし、表示されたメニューの一番下の「カスタマイズ」を選択します。
2.「カスタマイズ」ウィンドウが表示されるので、左上にあるメニューの「ファイル」を選択し、今度は、メインのメニューを読み込む為、「メインCUIファイルをロード」を選択します。
3.「メインCUIファイルを選択」ウィンドウが表示されるので、「コンピューター」を選択し、「ローカルディスク(C:)」を選択。後は、以下のフォルダーを選択してください。
「ユーザー」-「ユーザー名(ログインユーザー名です)」-「AppData(通常隠しフォルダとなっていますので、表示されていない場合は、別途設定が必要)」-「Roaming」-「Bricsys」-「BricsCAD」-「V15x64(インストールされているバージョン、OSにより違います)」-「ja_JP」-「Support」フォルダーの中の「default.cui」ファイルを選択し、「開く」ボタンをクリックしてください。デフォルトのメインメニューが表示されます。
4.カスタマイズウィンドウは閉じて作業終了です。
※3.の「AppData」フォルダーが表示されない場合は、「設定に関するFAQ」から「Windowsの隠しフォルダーを表示させる方法」を見て作業を行ってください。
部分cuiファイルをロードしてもツールバーが表示出来ない
考えられる原因は、メニューファイルが壊れている可能性があります。
以下の操作を試してみてください。
※この時、設定した環境は全て初期値に戻りますので、
再度設定し直しが必要となります。
1.BricsCADのメニューの「ツール」を選択
「プロファイル管理」を選択。
2.ユーザープロファイル管理ウィンドウの
「作成」を選択
3.プロファイル名を入力します。
どんな名称でもかまいません。入力出来たら、「OK」をクリック。
4.作成したプロファイル名を選択し、
「現在の状態をセット」を選択。
5.「開始」を選択。
6.再度、部分cuiファイルを読み込んでみてください。
カスタマイズでメニューを変更すると「Cannot write to file:」エラーとなる
考えられる原因の1つが、間違って「c:\Program Files\Bricsys以下の場所の「default.cui」を読み込んでしまった場合です。
デフォルトのメニューは、それぞれのユーザー環境の中に作成され、個々にメニューを変えることができます。デフォルトのメニューを読み込む場合は、以下の場所から読み込んでください。
c:\ユーザー¥ユーザー名(ログインUSER名です)¥AppData¥Roaming¥Bricsys¥BricsCAD¥(15x64※ここはOSや、BricsCADのバージョンにより変ります)¥ja_JP¥Support¥
※AppDataフォルダは通常隠しフォルダーとなっていますので、通常設定の場合は表示されません。コントロールパネルのフォルダーオプションで設定を変更して作業してください。作業終了後はフォルダーオプションはもとに戻しておいてください。
Program Files以下のフォルダーは書き換えできませんので、この様なエラーが表示されます。気を付けてください。
環境を新しく作成したい。基本環境にしたい
メニューの「ツール」「プロファイル管理」を選択。
「作成」ボタンをクリックし、新し環境名を付けます。「説明」を入力しても、しなくても大丈夫です。「OK」をクリック。
新し環境で使用する場合は、新しく作成した環境名を選択して、「現在の状態をセット」をクリック。左の窓の新しく作成した環境にチェックが入ったら、「開始」をクリック。
新しい環境でBricsCADが起動します。
V15以降にてマウスのカーソルを動かすと、図面の境界線を自動認識してしまう。OFFにする設定は?
ワークスペースが「3Dモデリング」等「2D作図」以外になっている場合、[境界検出]がONになっています。
2D作図する場合は、ワークスペースを「2D作図」に変更すれば、「境界検出」はOFFとなります。
また、モード選択ツールバーの[境界検出]アイコンをOFFにしてください。
それ以外の場合は、以下の操作を実行ください。
コマンドラインから「SELECTIONMODES」と入力して、設定を「0」に設定するか、メニューの「設定」「設定」を起動し、「プログラムオプション」「選択」「選択プレビュー」「選択モード」で3つのチェックを外して、設定してください。
グルーバル線種尺度の設定はどこにありますか?
コマンドラインから「LTSCALE」と入力して設定するか、メニューの「設定」「設定」を起動し、「図面」「作図」「図形の作成」「線種尺度」で設定してください。
AutoCADのデザインセンターと同じ機能はどれになりますか?
AutoCADのデザインセンターと同じ機能は、メニューの「ツール」の「図面エクスプローラ」となります。ここで、図面の設定を管理することができます。
ツールパレットにブロックを追加する方法
メニューの「ツール」「図面エクスプローラ」「フォルダー」を選択。ブロックのみのファイルが登録しているフォルダーを追加して、ブロックファイルを選択。マウス右ボタンのメニューから「現在のツールパレットへブロックとして追加」を選択。
ツールパレットの開いているパレットへブロックが追加されます。
「ファイル」の「開く」を選択しても、図面を開くダイアログが表示しない
コマンドラインに「FILEDIA」と入力して「ENTER」をクリックしてください。図面を開くダイアログが表示しない場合は、この「FILEDIA」がオフになっている場合が多いです。オンにして、再度、開くを選択してみてください。
デフォルトの線の太さの設定は?
メニューの「設定」-「図面」-「作図」-「表示」-「線の太さ」
規定の線の太さの設定が、デフォルトの線の太さとなります。
デフォルト設定は「0.25mm」となっています。
図形スナップのマーカーが表示されない
図形スナップ時の、端点、交点、中点等のマーカーが表示されない場合、上記設定の「スナップマーカー」のチェックを入れてください。
「設定」-「図面」-「作図」-「座標入力」-「スナップ トラッキング」-「図形スナップ」
スナップマーカーにチェックです。
座標を任意に変更する方法は?
コマンドプロンプトに 「UCS」と入力し[Enter]キーをクリック。
コマンドラインに「ucs基点を指示、または・・・<ワールド>: と表示されますので、画面の任意の点をクリック。X方向を指示します。
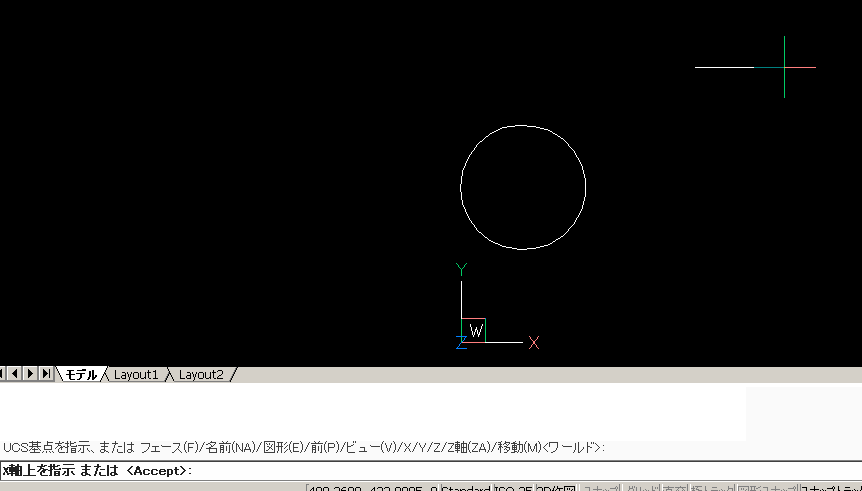
指示した場所に座標が移動します。
もとのワールド座標に戻すには、
メニューの[設定]-[ユーザ座標系]
・ワールド座標系(WCS)にチェック
UCSを選択の「WCSにセット」をクリックしてください。
プロパティ管理ウィンドウが画面横全体に拡大し元にもどしたい
画面下の赤い枠内をマウス左ボタンでクリックしたままドラッグして画面の真ん中くらいまで移動してください。この時、プロパティ管理ウィンドウの影が適当な大きさになった時に、マウスの左ボタンのクリックを放してもらえれば、元の大きさに戻ります。
長さと角度を指定して作図したい
画面右下のステータスバーに[ダイナミック]コマンドがあります。
グレーアウトされている場合は、クリックして使用してください。
長さと角度が指定できる、ダイナミック入力モードで使用できます。
構築線が表示されない場合(途中で線が切れている)
V14のバージョンまでは、使用されているパソコンの環境により、構築線を作図した画面を拡大/縮小すると、描画が遅れたり、作図されているのに表示されない場合があります。
そのような場合は、メニューの「表示」-[再作図]を実行してください。
画面を再作図することにより、表示されていなかった作図部分が更新され表示されます。
V15以降では、自動的に再作図コマンドが実行されるように改善されています。
V14 ライセンスキーのアクティベート時にエラーとなる
ライセンスキーを入力してアクティベートしようとすると、「エラーコード -132」が表示される場合、パソコンへの管理者権限がないことが考えられます。パソコンへログインする時のユーザーIDに管理者権限があるか確認してください。
管理者権限がある場合、インターネット経由でライセンスキーが認識出来ない可能性があります。手動アクティベートを実行してください。
Bricscad起動時にlispファイルをロードしたい
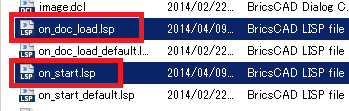
パスの通ったフォルダに以下のファイルを作成し保存してください。
on_start.lsp ・・・・Bricscad起動時に読み込まれます
on_doc_load.lsp ・・・・新しくファイルを開くときに読み込まれます。
自動的にLISPをロードしたい場合は、
(load "***.lsp")
(princ)
LISPファイルも同じパスの通ったフォルダに入れておいてください。
画層設定の「非表示」と「フリーズ」の違いは?
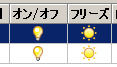
画層設定の「非表示」と「フリーズ」の違い
結果的にはどちらも表示しない点は同じなのですが、「非表示」の場合、BricsCADでは選択セットの中に含まれます。ですから、オブジェクト全表示にした場合、「非表示」の図形も含めて全表示範囲に含まれてしまいます。また、メニュー「編集」の「全て選択」で選択した場合、非表示図形も選択されてしまいますので、「削除」を実行すると、削除されてしまいます。
「フリーズ」の場合は、選択セットの中にも図形は含まれませんし、「全て選択」でも選択できませんので、完全に非表示にして編集できない様にしておきたい場合は、「フリーズ」しておく必要があります。
中国語の表示が?となる、表示させるには?
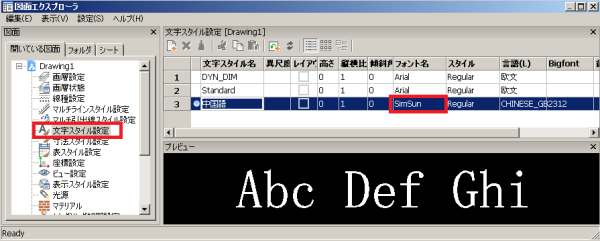
メニューの[ツール]-[図面エクスプローラ]-[文字スタイル設定]
中国語が使用されている文字スタイルのフォント名を「SimSun」にしてください。
図面に保護(パスワード)をかけるには?
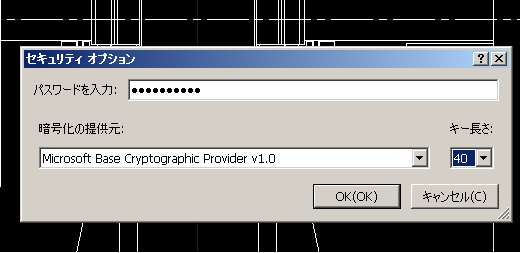
メニューの[ファイル]-[図面ユーティリティ]-[セキュリティーオプション]
パスワードを入力してOKです。
パスワードを解除するには、パスワードを削除すればOKです。
アンダーレイはありますか?
BricsCADは、DGN、DWFのアンダーレイのロードと表示はできませんが、PDF、イメージアンダーレイ、外部参照図面ファイルのアタッチはできます。
パソコンを変更する場合の操作は?
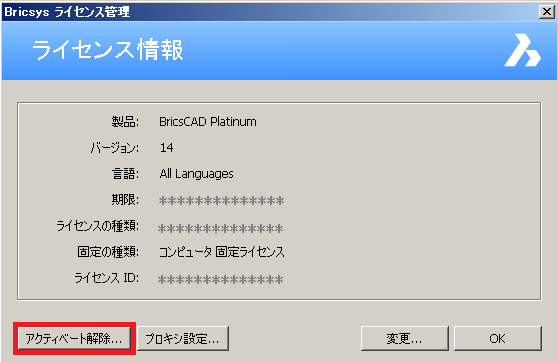
BricsCAD V14からアクティベート(認証)が必要となっています。
パソコンを変える場合は、必ず、使用しないパソコンにて「アクティベート解除」を
行ってください。
メニューの[ヘルプ]-[ライセンス管理]-[アクティベート解除]にて解除できます。
アンインストールしても解除はされませんので、ご注意ください。
誤ってアンインストールされた場合は、再度インストールしてから「アクティベート解除」を行ってください。
PDFファイルを直接出力することはできますか?
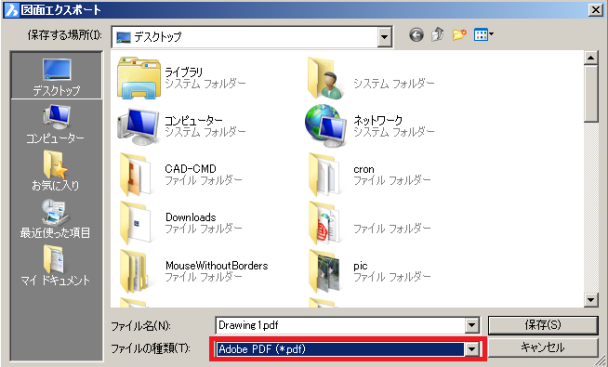
メニューの[ファイル]-[書き出し]よりPDF出力することができます。
出力時に文字の処理などを設定することもできます。
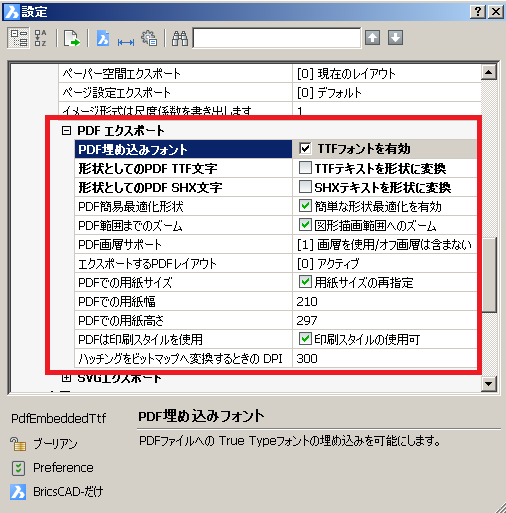
Bricscad V14 VBAのサンプルコードがインストールされない
・VBAの連続印刷バッチのサンプルコード(batch_plot_tool.dvb)は V13以降提供されおりません。
V13よりパブリッシュコマンドが追加された為の様です。
batch_plot_tool.dvb のサンプルファイルはV13以降、提供されません。
連続印刷はパブリッシュコマンドを使ってください。
連続印刷する方法(パブリッシュ)
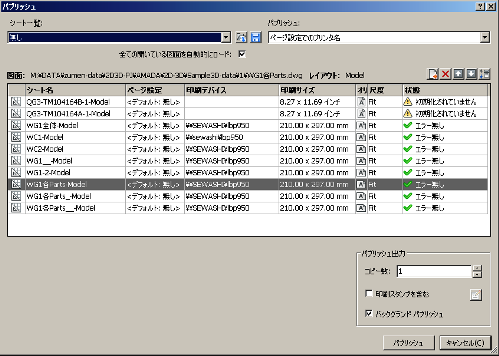
・パブリッシュ V12.2.12以降に追加されたコマンド
バッチ印刷処理の設定、実行、保存、再使用を可能にします。
DWFまたはPDFへ直接パブリッシュすることはサポートされていません。
無料のプリンタドライバを使用することにより、PDF出力が可能です。
V13.1.11 にてバックグランド処理出来る様になりました。
メニューの[ファイル]-[パブリッシュ]を選択し、シートを追加アイコンで連続印刷したいファイルを選択してください。モデルとレイアウトがそれぞれ読み込まれるので、不要なシートは削除してください。
ファイルに保存しておくこともできます。バックグランドパブリッシュにチェックを入れておくと、バックグランドで連続印刷できます。
マルチ引出線の矢印を追加する方法は?
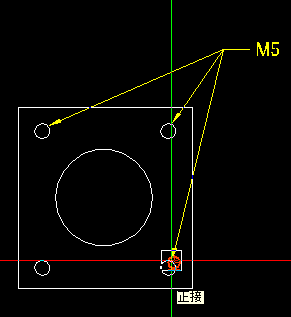
メニューの[寸法]-[マルチ引出線]を選択しマルチ引出線入力をした後に矢印線を追加するコマンドが見あたりません。
コマンドラインに ”MLE”と入力してください。
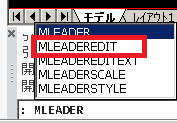
[MLEADEREDIT] が表示されるので、このコマンド名を選択してください。
コマンドラインに「引出線を選択」と表示されます。
これで、引出線を選択すれば、追加することができます。
削除したい場合も同じコマンドです。
一旦、引出線を選択し、コマンドラインに ”R” と入力して実行し、再度、削除したい引出線を選択して実行すれば、削除できます。
オプションのKBCTOOLマクロにコマンドとして追加しました。
他にも便利コマンドがありますので、コマンド入力が面倒な方はご検討ください。
「マウスの右ボタンを押し続けたとき、ショートカットメニューを表示」の設定が出来ない(V14まで)
メニューの[設定]-[設定]-[プログラムオプション]-[操作法の設定]-[ショートカットメニュー]
□マウスの右ボタンを押し続けたときにショートカットメニューを表示
上記にチェックを入れても、機能が有効になりません。
現在、この機能はV14までは未実装となっております。
V15以降では実装されております。
作図範囲にのみグリッドを表示させたい
メニューの[設定]-[設定]-[図面]-[作図]-[座標入力]-[スナップ/グリッド]-[グリッド表示]
□図面範囲を超えて表示 のチェックを外す。
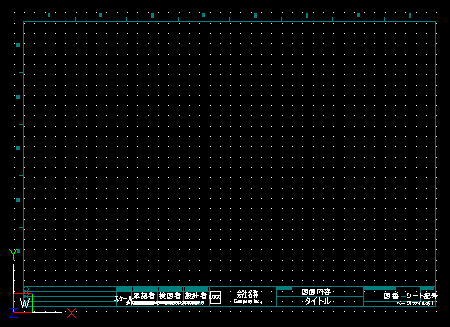
BricsCADのインストールパソコンを別なパソコンに変更する方法は?
BricsCADのインストールパソコンを変更する場合、いったん、アクティベート解除する必要があります。
アンインストールだけでは、アクティベート解除できませんので、ご注意ください。
【操作方法】
1.BricsCADを起動し、メニューの「ヘルプ」-「BricsCADライセンス(B)...」を選択します。
2.Brics ライセンス管理ウィンドウが表示されるので、「アクティベート解除...」ボタンをクリックします。
再度、確認ウィンドウが表示されるので、「はい」をクリックして解除します。
以上
V14のライセンスキーは、オンライン接続が必要ですか?
ライセンス登録はメニューの[ヘルプ]-[BricsCADライセンス]から行います。
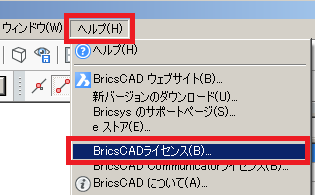
V14 ライセンスキーはオンラインでのアクティベーションを必要とします。
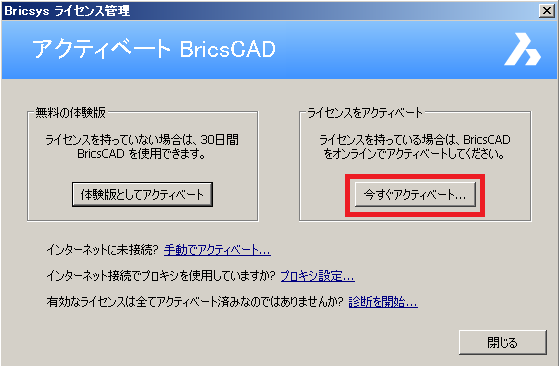
オンラインに出来ない場合は、「手動でアクティベート...'」リンクをクリックしてください。
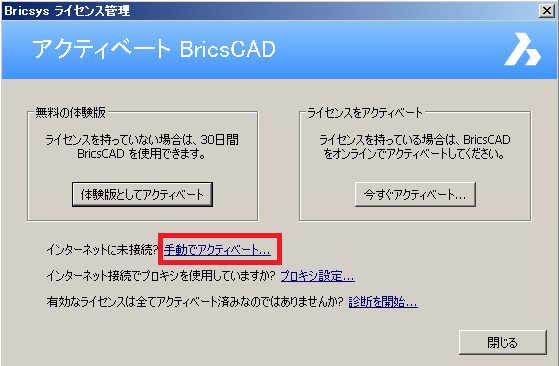
<注意>
アクティベートできる回数に制限があります。
パソコンなどを変える場合は、アクティベート解除する必要があります。
アクティベート解除しないと新たなパソコンへのインストールが出来なくなります。
手動アクティベートをした場合、アクティベートの解除ができません。
インストールする場合、Bricsys社へ申請が必要となりますので、
出来るだけ、インターネットへ接続してアクティベートすることをお薦めいたします。
インターネット接続は、アクティベートする時だけでOKです。
V15のライセンスキーは、V14でもアクティベートできますか?
V15のライセンスキーは、V14でも使用できます。V14でアクティベートしたパソコンであれば、V15をインストールするとそのまま使用できます。V14をインストールして、別なパソコンでV15を使用する場合は、一旦、V14のアクティベートを解除してください。アクティベートを解除する前にアンインストールしないようにご注意ください。
V14のライセンスは、V13以前のバージョンで使えますか?
V14のライセンスは、V13以前のライセンスと全く別物となっています。 V14ライセンスではV13以前のバージョンは動作しません。 V13以前のライセンスはV13以前のバージョンで動作します。
楕円や楕円弧に接線スナップがきかない
- BricsCAD V14.2.11-1
楕円・楕円弧への接線スナップに対応しました。
ただし、以下の場合はスナップできません。
・楕円・楕円弧から接線スナップで始める操作。
・円の接線スナップで始めたLINEを楕円・楕円弧への接線スナップで接続する操作。
接線スナップ以外で始めたLINEを楕円・楕円弧へ接線スナップする操作は出来る様になりました。
- BricsCAD V14.2.11-1以前のバージョン
BricsCADでは楕円にそのままでは接線スナップがききません。
楕円をポリラインで作図していただく必要があります。
その為の設定が必要となります。また、この設定をすることにより、楕円の中点がとれなくなりますので、ご注意ください。
メニューの[設定]-[設定]-[図面]-[作図]-[図形の作成]-[他の図形]を選択します。
[楕円の作成要素]項目を「楕円をポリラインで作成」に変更しダイアログを閉じてください。
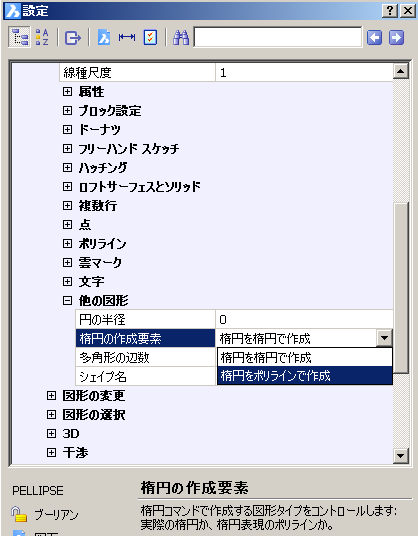
新たに楕円を作成するとポリラインで作成され、円の接線のスナップがきくかと思います。
レイアウトの中で図面の尺度の調整方法は?
メニューの[表示]-[ペーパー空間ビュー]でレイアウトにビューポートを設定します。
「プロパティ管理」の「カスタマイズ尺度」で表示尺度を調整します。
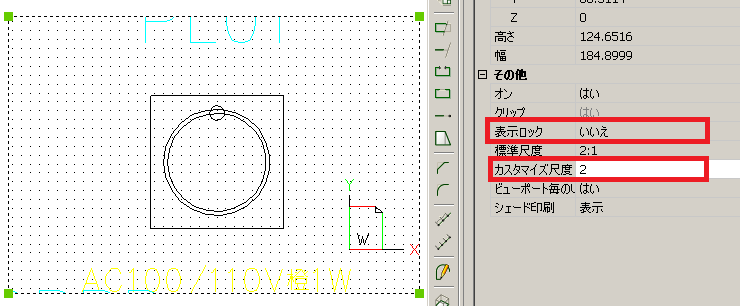
表示尺度が決まれば、「プロパティ管理」の「表示ロック」を「はい」にすると、「カスタマイズ尺度」は固定されます。
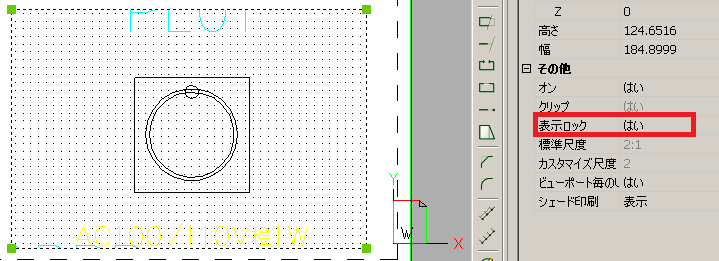
クロスカーソルの大きさを変更したい
メニューの[設定]-[設定]-[プログラムオプション]-[表示]
クロスヘアーサイズの大きさを(1-100)の間で変更してください。
100はフルサイズです。
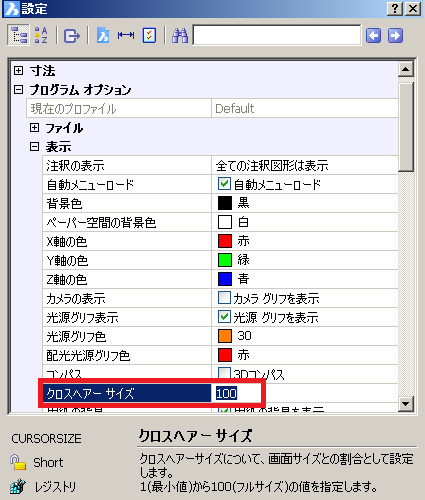
DIESELマクロでSETENVは使えますか?
SETENVはLISPが使用できないAutoCAD LTの専用のコマンドです。
AutoCAD R版でも対応していないコマンドとなっています。BricsCADも同様に非対応のコマンドとなっている様です。
BricsCADの場合は、LISPが使用出来るので、LISPで対応してほしいとのことです。
どうしてもDIESELマクロで対応したい場合、AutoCADのR版の為につくられた、
TdMacros.lsp を使用すると、BricsCADでも使用できます。
TdMacros.lspをロードすることにより、SETENV を実行することができます。
※TdMacros.lsp ファイルはインターネットで「TdMacros.lsp」で探していただくと、ダウンロード出来るサイトがすぐ見つかります。
DIESELマクロは使えますか?
DIESELマクロは、Classc、Pro、Platinum で使用することができます。
コマンド一覧は次のページでご覧いただけます。
初歩のDIESELマクロ
IGESのデータフォーマットは読み込めますか?
BricsCAD Pro、Platinum V13では、ACISのSATデータの読み込み、書き出しのみです。
IGESフォーマットはBricsCAD Pro、Platinum V14のオプション、「コミュニケーター」を購入することにより、読み込み、書き出し可能になる予定です。
読込めるデータフォーマットは何ですか?
BricsCAD Pro、Platinum V13では、ACISのSATデータの読み込み、書き出しが可能です。
BricsCAD Pro、Platinum V14では、オプションの「コミュニケーター」を購入することにより、以下のファイルの
読み込み、書き出しが可能になる予定です。
<中間フォーマット>
・STEP
・IGES
<ネイティブフォーマット>
・CATIA
・SolidWorks
体験版の期限が切れているが、ライセンスコードを入れれば使えるか?
<V13以前のバージョン>
ライセンスコードを入れることでそのままお使いいただけます。
ただし、Pro、及び、Platinum を購入され、VBAを使われる場合、体験版では
インストールされませんので、再度、カスタムインストールが必要です。
<V14に関して>
ライセンスコードを入力し、インターネット接続してのアクティベートが必要です。
インターネット接続していない場合は、手動でのアクティベートが必要です。
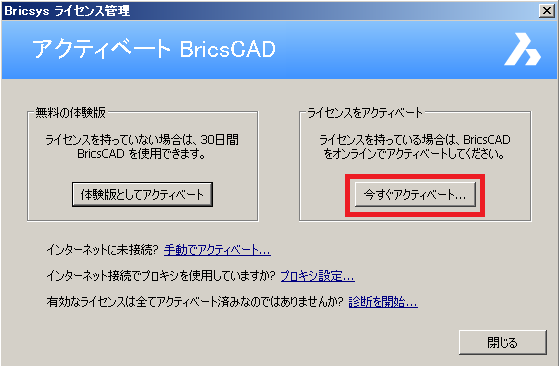
注意>
手動にてアクティベートした場合、アクティベートの解除が出来ません。
パソコンなど交換する場合は、Bricsys社への申請が必要となりますので、
お気をつけください。
できるだけ、インターネットでのアクティベートをお薦めいたします。
BricsCADはLISPが使えますか?
LISPはBricsCAD Classic、Pro、及び、Platinum 全てで使用できます。
初歩のLISP サイトもありますので、これからはじめたい方などありましたら、
ご覧ください。
初歩のLISP
BricsCADはVBAが使えますか?
VBAはBricsCAD Pro、及び、Platinumで使用できます。
体験版からお使いの方は、再度インストールが必要となります。
ただし、Linux版、及び V16までのBricsCADでは、64Bit版は使用できませんのでご注意ください。
V17より64Bit版もVBAが使用できるようになりました。
ツールバーを自分でカスタマイズして使いたい
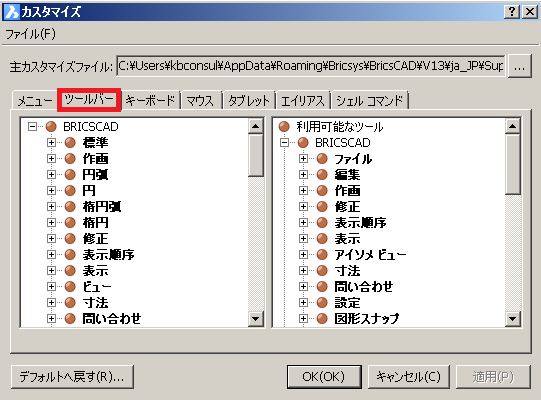
メニューの[ツール]-[カスタマイズ]をクリック。
上画面のウィンドウが表示されすので、
[ツールバー]のタブを選択してください。
ツールバーを追加したい場所を選択してマウスの右ボタンをクリックしてください。
下図の様なメニューが表示されます。[ツールバーを挿入]を選択すると、選択した場所の上に新しくツールバーが作成されます。[ツールバーを追加]-[タイトル]の入力画面となるので、名称を入力してください。

新しく[標準]ツールバーの上に作成されるので、その作成されたツールバーの上でマウスの右ボタンをクリックし、[ツールを追加]で必要なツールを集めてください。
新しく簡単なコマンドも作ることができます。
詳しくは、別途、別な場所でご説明します。

※上記で作業方法がわからない方は、あまり細かくいじらない様におすすめします。
基本のツールバーが書き変わったり、おかしくなる場合もありえますので、あくまでも自己責任でお願いいたします。
簡単に図形を選択する方法
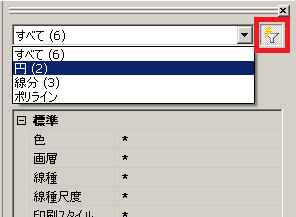
メニューの[修正]-[プロパティ管理]をクリック。
画面の右側にプロパティ管理メニューが表示されます。その画面の右上の方に上戸の絵の様なアイコンがあります。クイック選択のアイコンです。
プロパティ管理とクイック選択の切り替えができます。
上の項目で図形の種類、すべて、円、線分、ポリライン等、下の項目で、その図形の中で、色、画層、線種等で絞り込みの選択ができます。
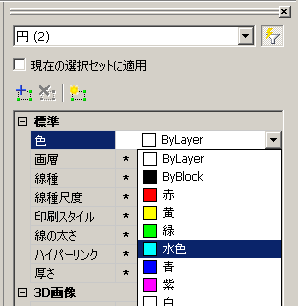
現在の選択図形に適用するか、選択図形を追加するか、除外するか、選択できます。
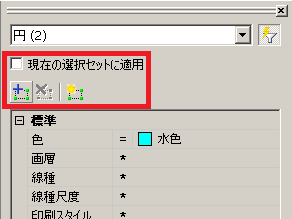
選択時に図形を追加したくない

メニューの[設定]-[設定]をクリック。
[プログラムオプション]-[選択]の[追加で指示]の項目のチェックをはずすと選択が追加されなくなります。
タイトルバーにファイル名をフルパスで表示させたい
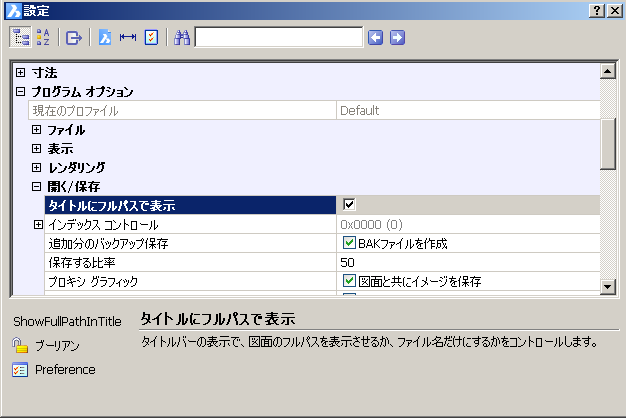
メニューの[設定]-[設定]をクリック。
[プログラムオプション]-[開く/保存]の[タイトルにフルパスで表示]にチェックを入れると表示されます。

保存時のデータ形式を変更したい
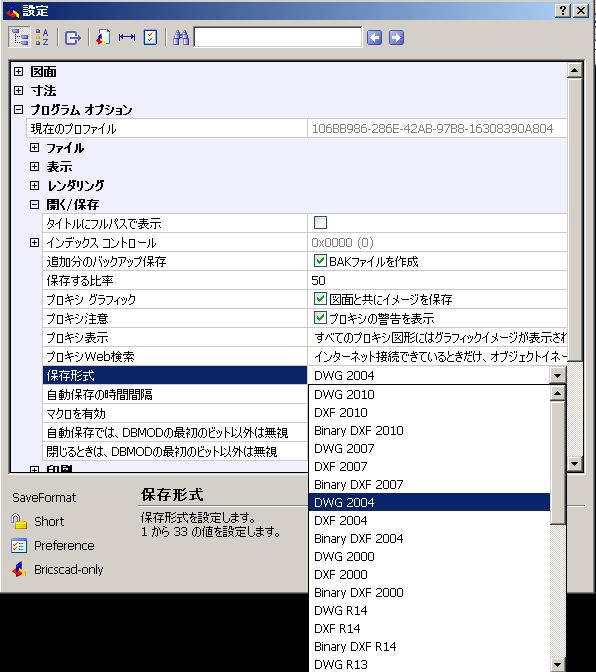
メニューの[設定]-[設定]をクリック。
[プログラムオプション]-[開く/保存]の[保存形式]で変更できます。
現在お使いのBricscadの最新バージョンの保存形式から、R13以前の形式まで様々な形式が保存可能です。
※自動保存時は、最新のバージョン形式で保存されます。最後に図面を閉じる時に手動にて保存しなおしてください。
旧保存形式で保存した場合、最新で搭載された機能が無くなりますのでご注意ください。
BricsCADの自動保存の時間を変更したい
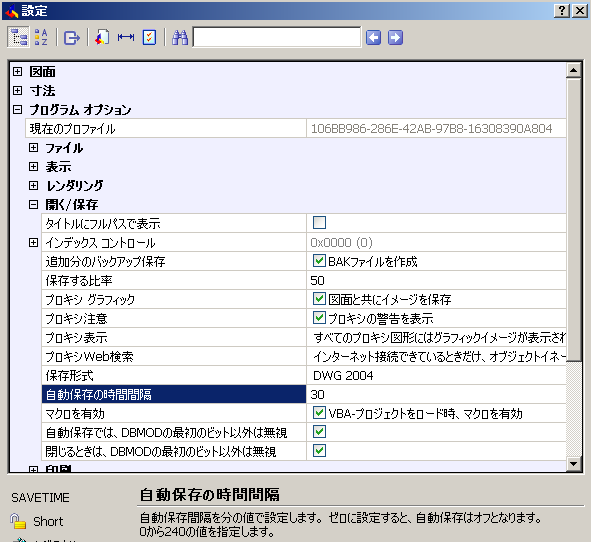
メニューの[設定]-[設定]をクリック。
[プログラムオプション]-[開く/保存]の[自動保存の時間間隔]で変更できます。
設定値は 0~240までの値となります。(分単位)。
BricsCAD Pro,PlatinumでVBAが起動しない
**** V17 ****
BricsCAD V17 64Bit版に関しては、通常インストールでは、VBAプログラムはインストールされません。
使用される場合は、以下のフォルダを確認してください。
C:\Program Files\Bricsys\BricsCAD V17 ja_JP\VBA
「BricsCAD-VBA-Runtime.exe」ファイルがありますので、実行しインストールを行ってください。
VBAコマンドが使用できます。
**** V16まで ****
Bricscadを体験版で使用した場合、VBAのプログラムがインストールされません。ライセンスコードを入力した時点で、再度、Bricscadをインストールしてください。
その場合、「ようこそ プログラムを変更、修正、削除します。」の画面で、変更を選択し[次へ]を選択してください。

そのまま、メッセージの通りに処理をしていただくと、「機能の選択 インストールする機能を選択」画面になります。体験版で使用された端末はVBAのチェックが付いていませんので、VBAにチェックして[次へ]で処理を進めてください。
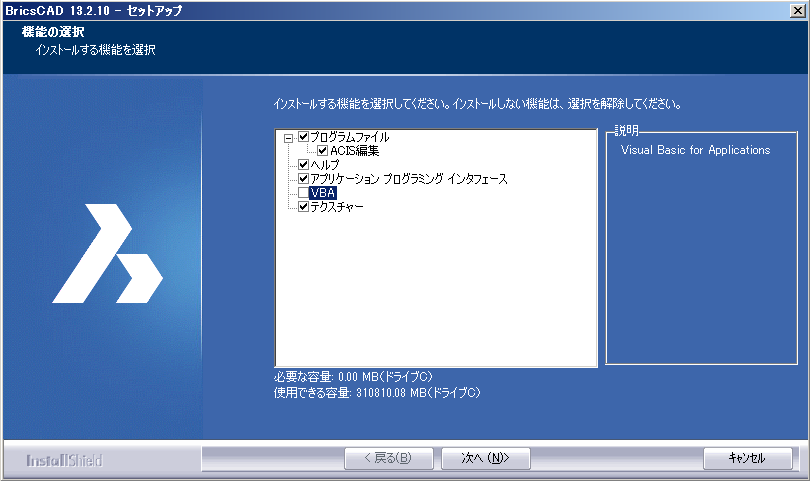
後は、そのまま、メッセージに従ってインストールを実行し完了してください。
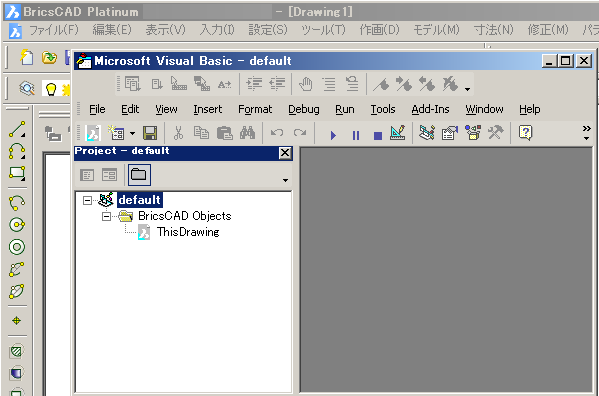
VBAコマンドが使用できます。
※注意 BricsCAD Classic、Liux版、V16までは64Bit版では、VBAは使用できません。V16版のPro及び、Platinumの32Bit版をインストールしてください。
V17版以降のBricsCAD Pro、Platinumに関しては64Bit版、32Bit版両方で使用できます。
2点間の距離や図形の面積を調べるには?
2点間の距離を知りたい場合は、コマンドラインに DI(DIST)、図形の面積を知りたい場合は、AA(AREA)と入力。ポイントを指示すると距離や面積が表示できます。※コマンドは、大文字でも小文字でもOK。
または、メニューの[ツール]-[問い合わせ]から、[距離]、[面積]を選択するか、[問い合わせ]ツールバーを表示して使うこともできます。
問い合わせツールバー
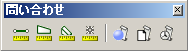
距離の表示結果
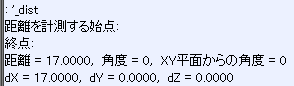
面積の表示結果
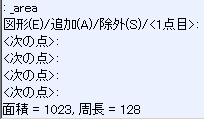
ツールバーを自分で選んで表示させたい
ツールバー上でマウスの右クリックをし、[Bricscad]を選択すると全てのツールバーのリストが表示されます。すでに表示しているツールバーにはチェックが付いています。表示させたいツールバーをクリックしてください。すでに表示しているツールバーをクリックすると、非表示となります。
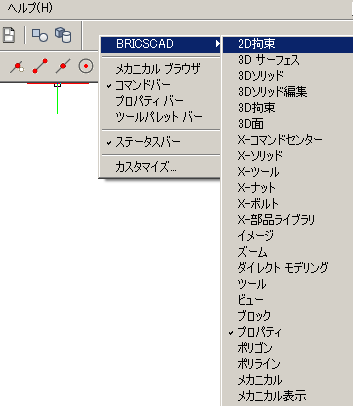
直交モードを一時的に解除するには?
[Shift] キーを押しながら線を引いてください。キーを押している間は、直交モードが解除されます。
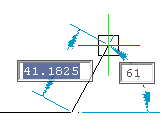
図形スナップを一時的変更するには?
[Shift]キーを押しながら、マウスの右ボタンをクリックしてください。
[図形スナップ]の選択ウィンドウが表示されます。
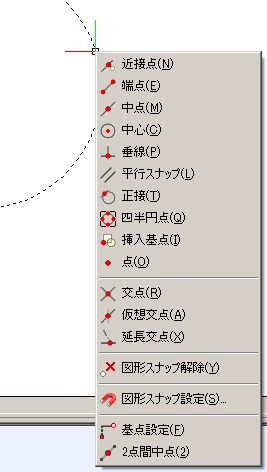
JW_CADのデータを読み込むことはできますか
BricsCAD V13より、JW_CADのデータを相互に変換するツールオプションがあります。
「BJ変換JW・SXF」です。こちらをご使用ください。
SXF(P21,SFC)のデータに変換する方法はありますか
BricsCAD V13より、SXF(P21,SFC)のフォーマットに変換するオプションがあります。
「BJ変換JW・SXF」です。
それ以前のバージョンは、現在、下記メーカーのソフトをご紹介しております。
ビッグバン 「Bigvan al-Nil2013」電子納品図面作成支援ツール
URL : http://www.bigvan.co.jp/product/bv_alnil2013/index.html#
詳しくは上記URLにてご覧ください。
作図の値に電卓を使って入力したい
Bricscadは通常の電卓、関数電卓のコマンドを用意しております。コマンドに[CAL]と入力して実行してください。様々な電卓機能が使用できます。
・通常の電卓
・関数電卓
・プログラマ電卓
・統計電卓
・他
1.コマンドラインに「cal」と入力 [Enter]
2.[表示]メニューで表示したいモードを選択。
3.電卓のキーをクリックして計算してください。
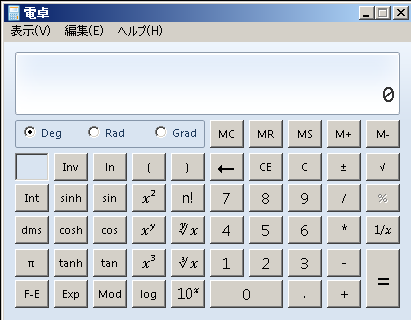
詳しくはヘルプを参照してみてください。
面取りの方法は? エッジを残したい場合は?
メニューの[修正]-[面取り(C)]をクリック。コマンドラインに「面取り(距離1=0,距離2=0):と前回の設定が残っているので面取りの長さを変更したい場合は、コマンドラインに D を入力して[Enter]。
1点目の面取り距離<0>: のところに、1点目で面取りしたい長さを入力し[Enter]。
2点目の面取り距離<0>: のところに、2点目で面取りしたい長さを入力し[Enter]。
<最初の図形を選択>:で面取りしたい2つの辺をクリックして終了です。
これで、2辺の角を面取りすることができます。
角のエッジを残したまま、面を取りたい場合は、メニューの[修正]-[面取り(C)]をクリック。<最初の図形を選択>:で「設定(S)」の S を入力し[Enter]をクリック。
設定ウィンドウで
トリムモード □面取りライン、フィレット円弧の終点・・・・
のチェックを外す。
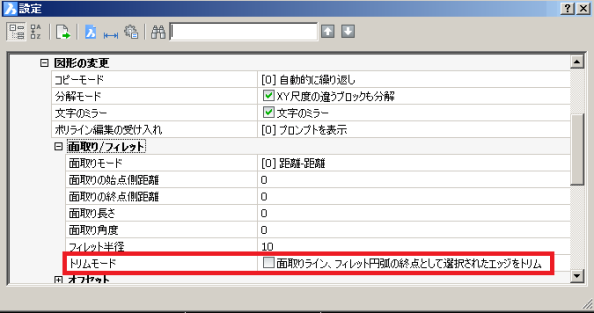
※弊社KBCTOOLマクロで「連続角丸め」「連続角丸め(エッジ残し)」、のコマンドマクロを提供しておりますので関心があればご覧ください。
角丸めの方法は? エッジを残したい場合は?
メニューの[修正]-[フィレット(F)]をクリック。コマンドラインに「フィレット(半径=0):と前回の設定が残っているので半径を変更したい場合は、コマンドラインに R を入力して[Enter]。
フィレット半径<0>: のところに、丸めたい円の半径を入力し[Enter]。
<最初の図形を選択>:で丸めたい2つの辺をクリックして終了です。
これで、2辺の角を丸めることができます。
角のエッジを残したまま、角を丸めたい場合は、メニューの[修正]-[フィレット(F)]をクリック。<最初の図形を選択>:で「設定(S)」の S を入力し[Enter]をクリック。
設定ウィンドウで
トリムモード □面取りライン、フィレット円弧の終点・・・・
のチェックを外す。
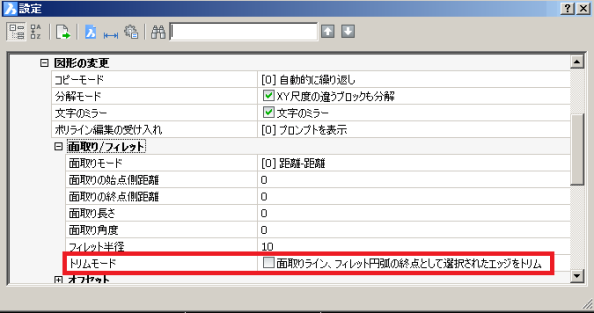
※弊社KBCTOOLマクロで「連続角丸め」「連続角丸め(エッジ残し)」、のコマンドマクロを提供しておりますので関心があればご覧ください。
作図範囲を確認・変更したい
「Limits」図面と、グリッドの範囲を制限します。(ただし、[設定]-[設定]-[図面]-[作図]-[座標入力]-[スナップ/グリッド]-[グリッド表示]で「図面範囲を超えて表示」にチェックが入っていると、グリッド表示は制限されません。)
作図範囲を途中で変更したい場合、「Limits」コマンドを入力してください。現在の作図範囲が表示され、変更できます。「Limits」がオフになっている場合、作図の範囲外にも作図することが出来ます。しかし、「Limits」がオンの場合、作図範囲の外へは作図できません。
1.コマンドラインに「limits」と入力 [Enter]
2.左下の座標を指定。<0,0> [Enter]
3.右上の座標を指定。<297,210> [Enter]
※マウスでポイントすることも可能です。
図面の大きさ
A0 1189 × 841
A1 841 × 594
A2 594 × 420
A3 420 × 297
A4 297 × 210
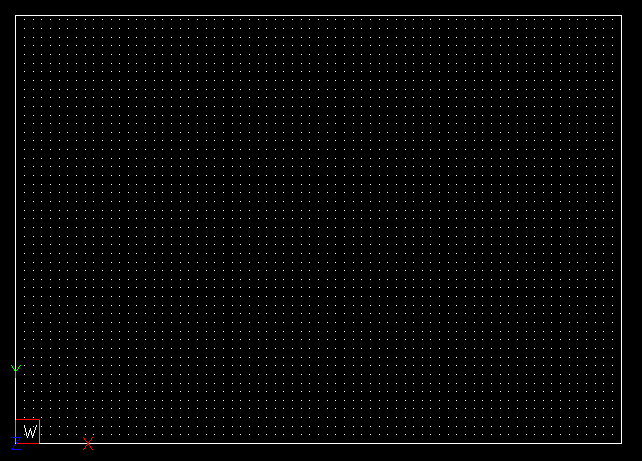
作図範囲の背景色を黒に変更したい
Bricscadをインストールすると、初期値では、作図の背景色が「白」になっています。これを、黒に変更するには以下のコマンドを実行してください。
1.メニューの[設定]-[設定]を選択
2.一番下の[プログラムオプション]をダブルクリック
3.[表示]をダブルクリック
4.背景色が白になっているので、下矢印で黒に変更
そのまま、設定ウインドを閉じてOKです。
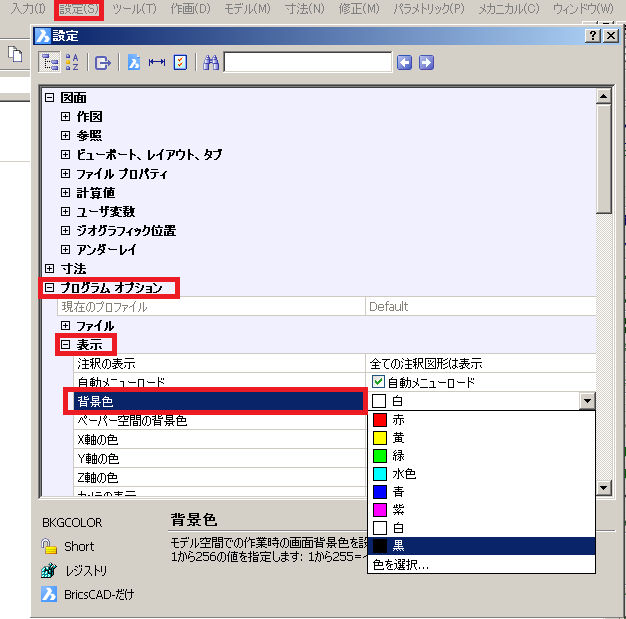
Bricscad V12 インストール時のエラー「ライセンスマネジャーがロード出来ませんでした。」と表示されインストールできない。
「ライセンスマネージャーがロード出来ませんでした」
この原因は、ライセンスマネージャーに関するDLLが正常にインストール出来ていないか、
または、関連するDLLが古い可能性が考えられます。
【対策】
次の内容を実行後、再度インストールを実行してください。
1.WindowsXP SP-3 以降でない場合は最新の状態に更新作業を行ってください。
2.一度でも、Bricscadの古いバージョン等を利用したことがある場合、全てきれいにアンインストールしてから、再度インストールしてください。
3.ウィルスチェックソフトを一時的に停止し、再度インストールしてください。
インストール後は、再度ウィルスチェックを起動してください。
こちらの原因が多い様です。
4.その他、セキュリティ監視ソフトが入っている場合は停止
セキュリティーソフトの停止・ファイアーオールの設定も一時的に
停止してインストールを試してください。
以上
上記の対応で、インストール時に ライセンスキーをHKEY_CLASSES_ROOT
に書き込みます。
VISTA、Win7 では、管理者権限で起動して実行してください。
セキュリティソフトでブロックされているケースが多い様です。
マウスのボタンにコマンドを割りつける方法は?
メニューの項目の[ツール]-[カスタマイズ]を選択。
[マウス]タブを選択
右側のメニューの一番上、[BRICSCAD]-[マウスボタン]の
□に+の箇所をクリックします。すると、下記の様に4つの動作が表示されます。
・クリック
・Shift-クリック
・Ctrl-クリック
・Shift-Ctrl-クリック
上記の中の登録したい動作を選択し、コマンドを割り付けできます。
※クリックの右ボタンには、既に割付てありますので、変更はしないでください。Shift+右ボタンも[図形スナップ選択menu]が割ついています。
Shift-クリックの□の+をクリックしてください。
下にボタン-右ボタン、中ボタンと表示しますので、中ボタンを選択して、マウスの右ボタンをクリックしてください。
ボタンを挿入を選択すると、[ボタン項目を追加]のウィンドウが表示されるので、下のメニューから、割付したいコマンドを選択して、[OK]ボタンを押してください。登録されます。
ここでは、[ツール]-[グループ]を登録してみます。
ツールのグループを下のメニューから選択して[OK]ボタンを押してください。元のウィンドウに戻るので、再度[OK]ボタンを押して終了です。
割りつける時は、事前に割りつけてあるコマンドを確認してから、割付しなおしてください。
図形選択時にクワッドメニューが表示される。または、ヘルプメニューが表示される。表示しない様にするには?
V12以降
ステータスバーにある[クワッド]をクリックして表示・非表示を切り替えてください。

V11以前のバージョンをお使いの場合、以下の方法となります。
(A)メニューの項目の[設定]-[設定]
[図面]-[作図]-[クワッド設定]
クワッド □クワッドを表示のチェックを外してください。
クワッドツールチップにもチェックがあれば、外してください。
マウスの右ボタンのメニューに「貼付け」コマンドがない。表示するには?
(A)メニューの項目の[設定]-[設定]
[プログラムオプション]-[操作法の設定]-[ショートカット メニュー]
0x0001 ショートカットメニューのデフォルトモードを有効にチェックを入れてください。
作図単位がインチになっているが、ミリにするには?
(A)メニューの項目の[設定]-[設定]
[図面]-[作図]-[作図単位]
入力単位と計測値をミリに設定してください。
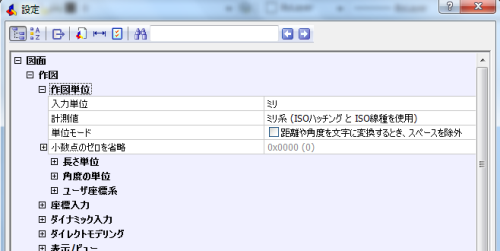
長さ設定の表示欄が建築図面表記になっている、十進数にするには?
(A)メニューの項目の[設定]-[設定]
[図面]-[作図]-[作図単位]-[長さ単位]
長さ単位の形式を十進表記に変更してください。
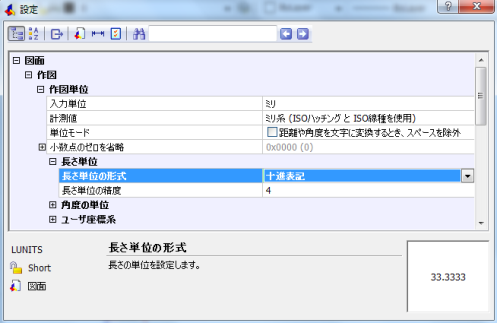
- グリッド表示が格子状になってしまいみにくい。点のグリッド表示にするには?
(A)メニューの項目の[設定]-[設定]
[図面]-[作図]-[座標入力]-[スナップ/グリッド]-[グリッドスタイル]
2Dモデル空間の点グリッド にチェックを入れてください。
BricsCAD V14 手動でアクティベートする方法は?
ネットワークにてアクティベート出来ない場合、手動にてアクティベートすることができます。
※ただし、手動での解除もできませんので、Bricsys社への申請が必要となります。
ご注意ください。
下記手順にて手動にてアクティベートできます。
1.Bricsys ライセンス管理のウィンドウにて「手動でアクティベート...」をクリッ
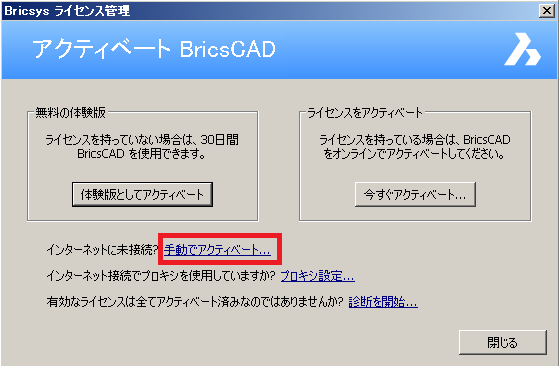
2.手動アクティベーションのウィンドウにて「コンピューターホストID」をコピーしてください。
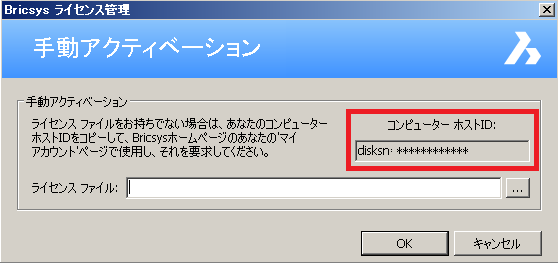
「コンピューターホストID」をコピーします。
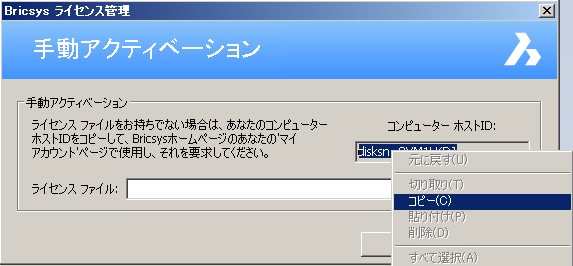
3.BRICSYSホームページにて「ログイン」します。
「https://www.bricsys.com/ja_JP/」

ユーザー名:登録されたメールアドレスです。
パスワード:ライセンスコードが送られてきたメールに記載されています。
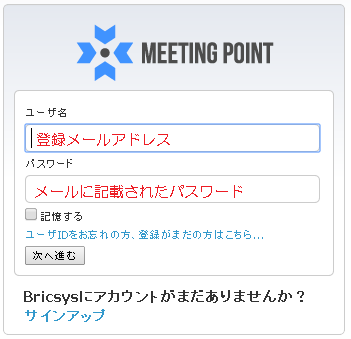
4.メニューの「サポート」-「登録情報(マイアカウント)」を選択してください。
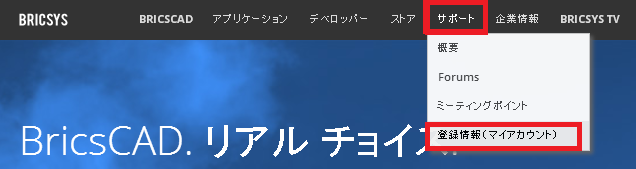
5.左のメニューの「ライセンスとサポート契約」を選択してください。
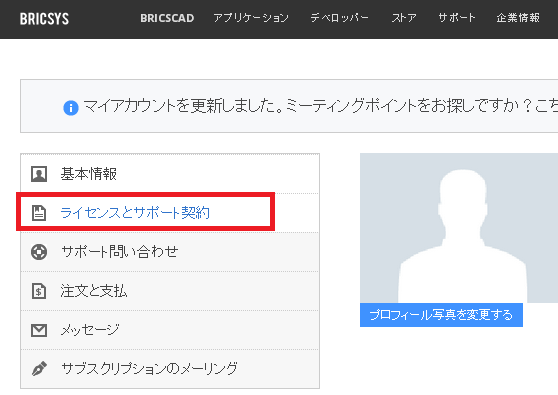
6.右側の「管理...」を選択してください。
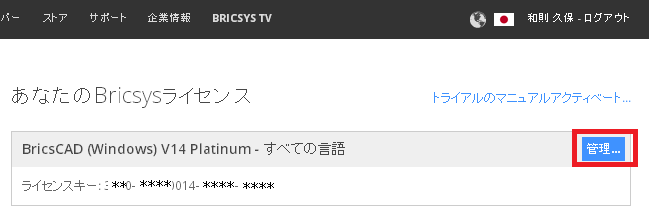
ライセンス詳細で「マニュアルでのライセンスアクティブ化...」をクリックしてください。
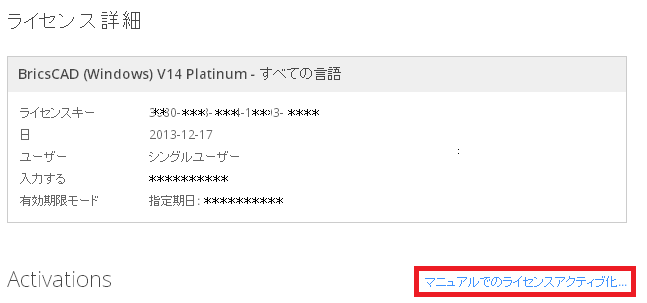
7.Activate manuallyのウィンドウで「ホストID」の欄に先ほど、BricsCADのソフトでコピーした「ホストID」を貼り付けてください。
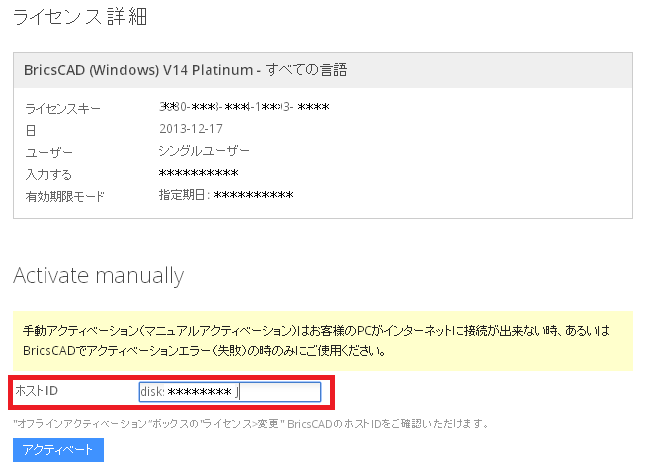
8.「アクティベート」ボタンを押してアクティベートしてください。
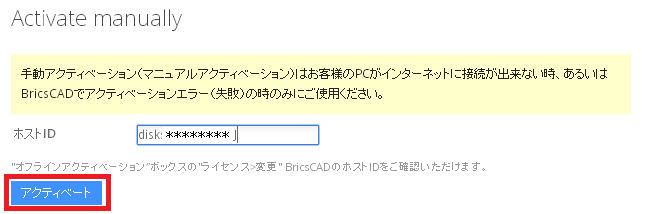
9.「アクティベート成功」と表示されたら、「ダウンロードライセンスファイル」のボタンをクリックしてライセンスファイルをダウンロードしてください。
「BricsCADV14.lic」ファイルがダウンロードされます。
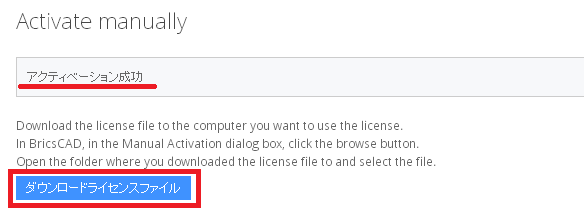
10.BricsCADの手動アクティベーションウィンドウにてダウンロードしたライセンスファイルを読込ます。ライセンスファイル:と書かれた右端の「...」ボタンをクリックして先程ダウンロードした「BricsCADV14.lic」を開くを選択してください。
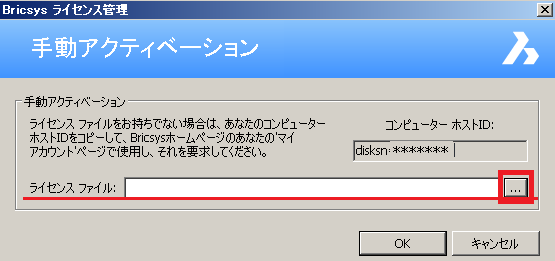
11.ライセンスファイル:欄に「BricsCADV14.lic」が表示されれば、「OK」ボタンを押してエラーメッセージが表示されなければ、手動アクティベート完了です。
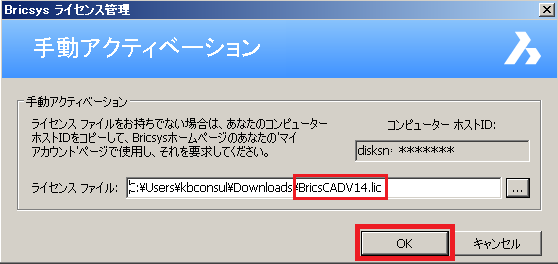
※エラーが表示される場合は、販売店にお問合せください。
BricsCAD V14 体験版を手動でアクティベートする方法は?
体験版がネットワークにてアクティベート出来ない場合、手動にてアクティベートすることができます。
下記手順にて手動にてアクティベートできます。
1.「Bricsys ライセンス管理」のウィンドウにて「手動でアクティベート...」をクリッ
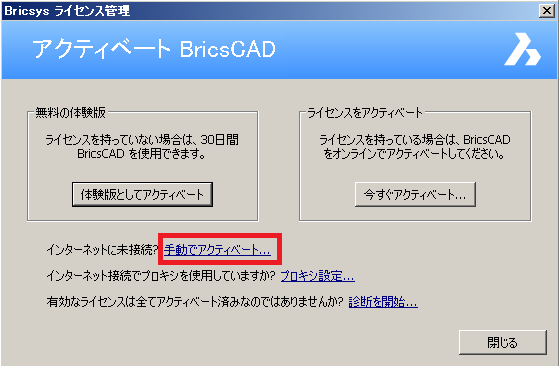
2.手動アクティベーションのウィンドウにて「コンピューターホストID」をコピーしてください。
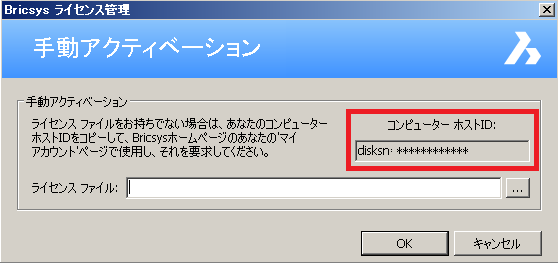
「コンピューターホストID」をコピーします。
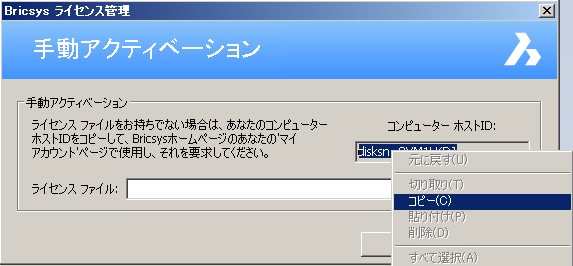
3.BRICSYSホームページにて「ログイン」します。
「https://www.bricsys.com/ja_JP/ 」

ユーザー名:登録されたメールアドレスです。
パスワード:Bricsysyより送られてきたメールに記載されています。
※登録がまだの方は、登録が必要です。Bricsysにアカウントを作成してください。
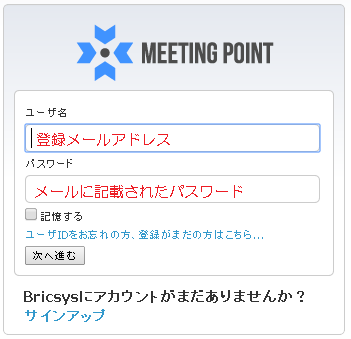
4.メニューの「サポート」-「登録情報(マイアカウント)」を選択してください。
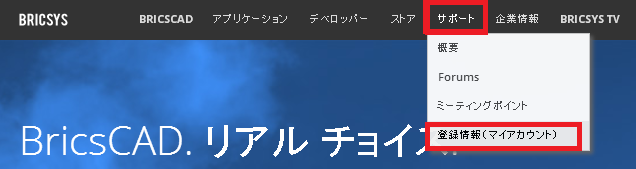
5.左のメニューの「ライセンスとサポート契約」を選択してください。
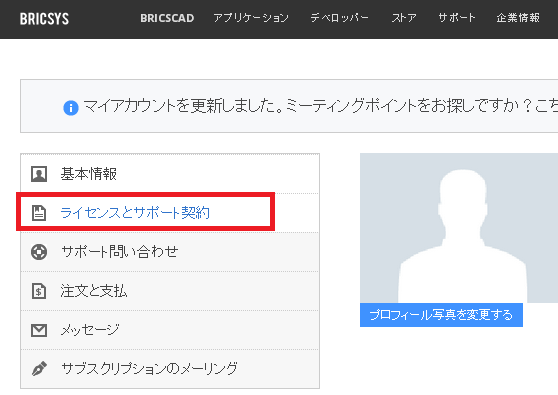
6.右側の「トライアルのマニュアルアクティベート」を選択してください。
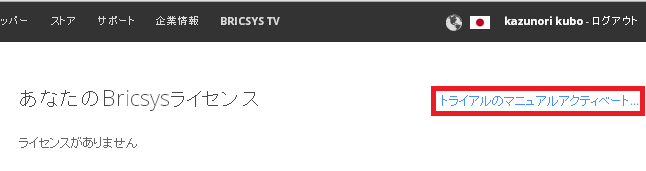
7.トライアルのマニュアルアクティベートの画面で「ホストID」の欄に先ほど、BricsCADのソフトでコピーした「ホストID」を貼り付け、「アクティベート」ボタンをクリックしてください。
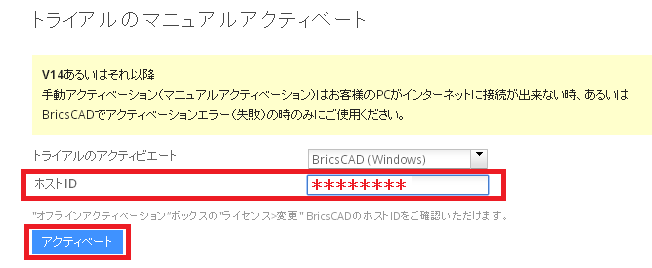
8.「アクティベート成功」と表示されたら、「ダウンロードライセンスファイル」のボタンをクリックしてライセンスファイルをダウンロードしてください。
「BricsCADWindows.lic」ファイルがダウンロードされます。
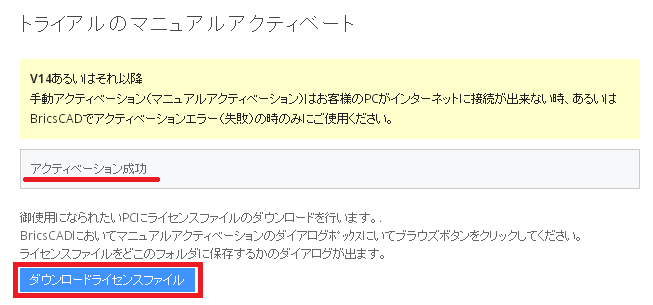
9.BricsCADの手動アクティベーションウィンドウにてダウンロードしたライセンスファイルを読込ます。ライセンスファイル:と書かれた右端の「...」ボタンをクリックして先程ダウンロードした「BricsCADWindows.lic」を開くを選択してください。
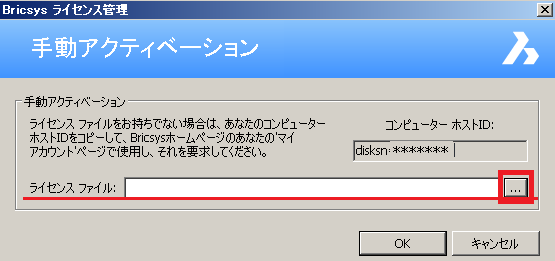
10.ライセンスファイル:欄に「BricsCADWindows.lic」が表示されれば、「OK」ボタンを押してエラーメッセージが表示されなければ、手動アクティベート完了です。
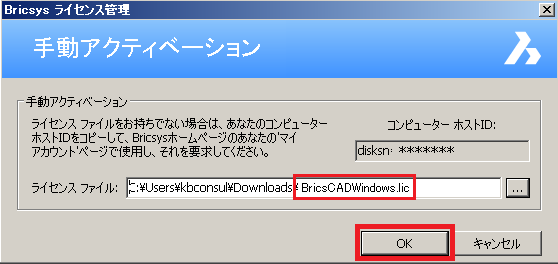
※エラーが表示される場合は、販売店にお問合せください。
BricsCAD 手動アクティベート解除には制限があるの?
手動にてアクティベート解除する場合は、注意が必要です。アクティベート解除できる上限の回数が決められています。むやみに解除していると解除できなくなるので注意してください。手動解除できなくなった場合は、申請が必要となりますので、ご連絡ください。
a:31726 t:1 y:5