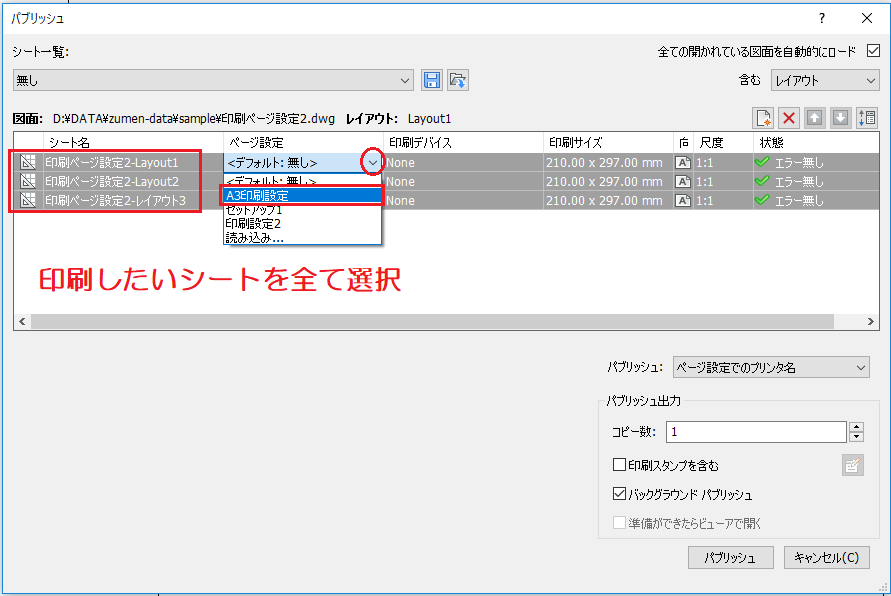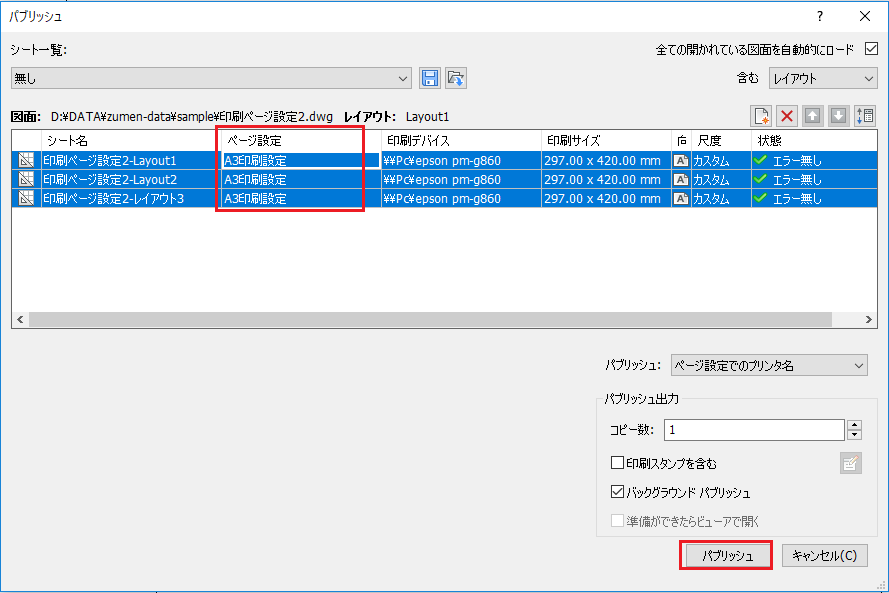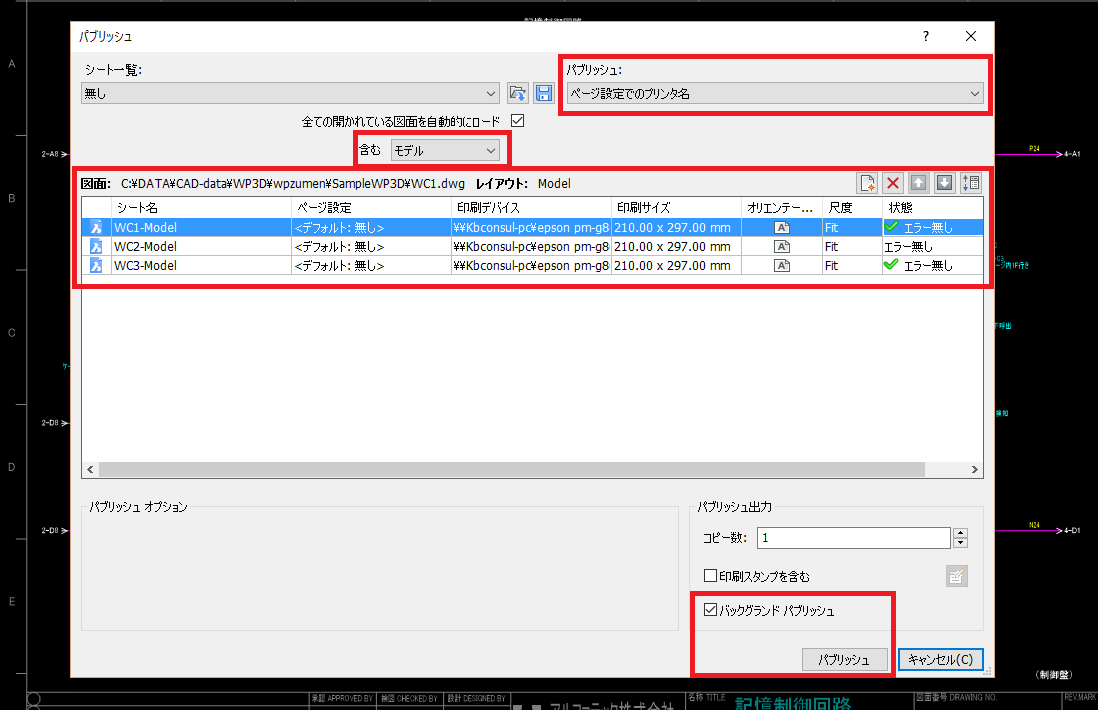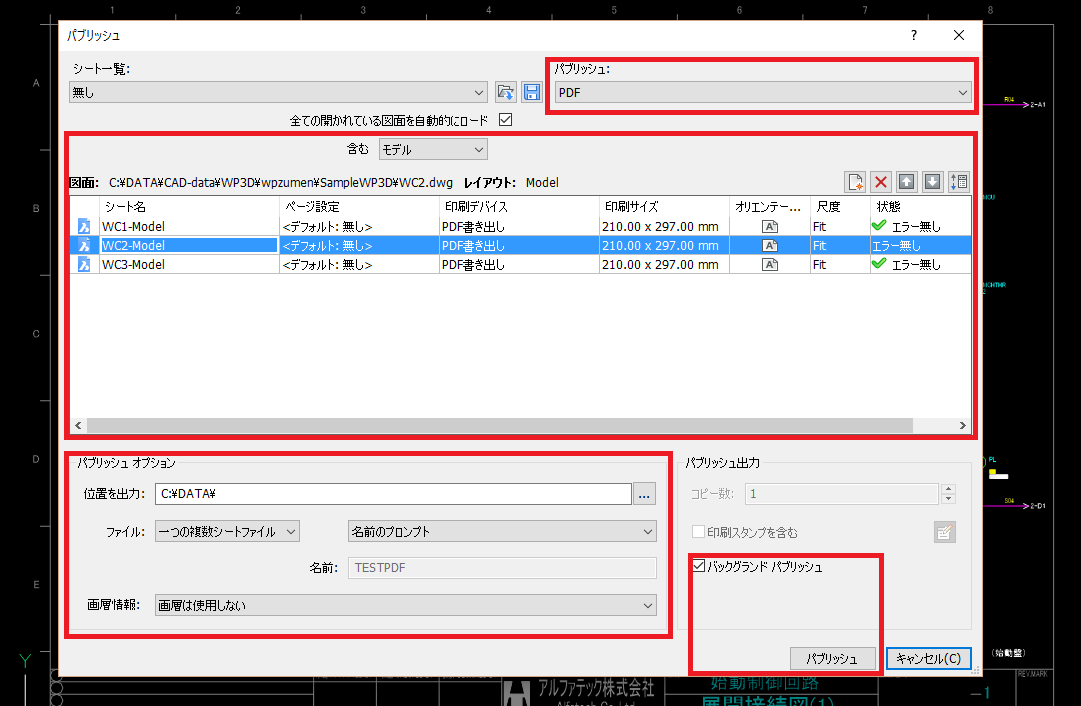BricsCAD 連続印刷の方法(パブリッシュ)
●BricsCAD V19 にて連続で印刷する方法(複数レイアウト空間の印刷)
まず、印刷のページ設定登録を行います。
登録方法は次のブログを確認ください。
https://cad.kbconsul.com/index.php?QBlog-20181016-1
●【操作方法】
1.図面ファイルのレイアウトに印刷のページ設定登録で登録した設定を保存します。
もしくは、メニューの「ファイル」-「印刷」を選択し、「印刷」ダイアログで印刷設定を完了し、
最後に「ページ設定名登録」アイコンをクリックします。
「ページ設定を作成」ウィンドウが開くので、設定名を入力し「OK」をクリックします。
2.印刷ダイアログは、「キャンセル」ボタンで閉じて、一旦、図面を保存します。
次に、メニューの「ファイル」-「パブリッシュ」を選択します。
すると、「パブリッシュ」のダイアログが開くので、シートを全て選択し、
「ページ設定」の項目をクリックして登録した印刷設定を選択します。
3.すると、全てのシートに選択した印刷設定が割付られますので、最後に「パブリッシュ」ボタンを
クリックし、連続印刷設定を保存する場合は、「シート一覧を保存」で「はい」を選択し、保存名を入力して
保存しておきます。保存しない場合は、「いいえ」を選択してそのまま印刷します。
保存した設定はパブリッシュで簡単に読込み印刷できます。
●BricsCAD V16 にて連続で印刷する方法を説明します。
まず、1ファイルごとに印刷設定を行います。
そのファイルをパブリッシャーで読み込み、印刷する流れとなります。
●【操作方法】
1.各シートで印刷設定を行います。
メニューの[ファイル]-[印刷]を選択
印刷ダイアログが表示されるので、各項目を設定します。
・プリンタの設定 ・印刷スタイルテーブル
・用紙サイズ ・用紙の向き
・印刷範囲 ・印刷オプション
・印刷尺度
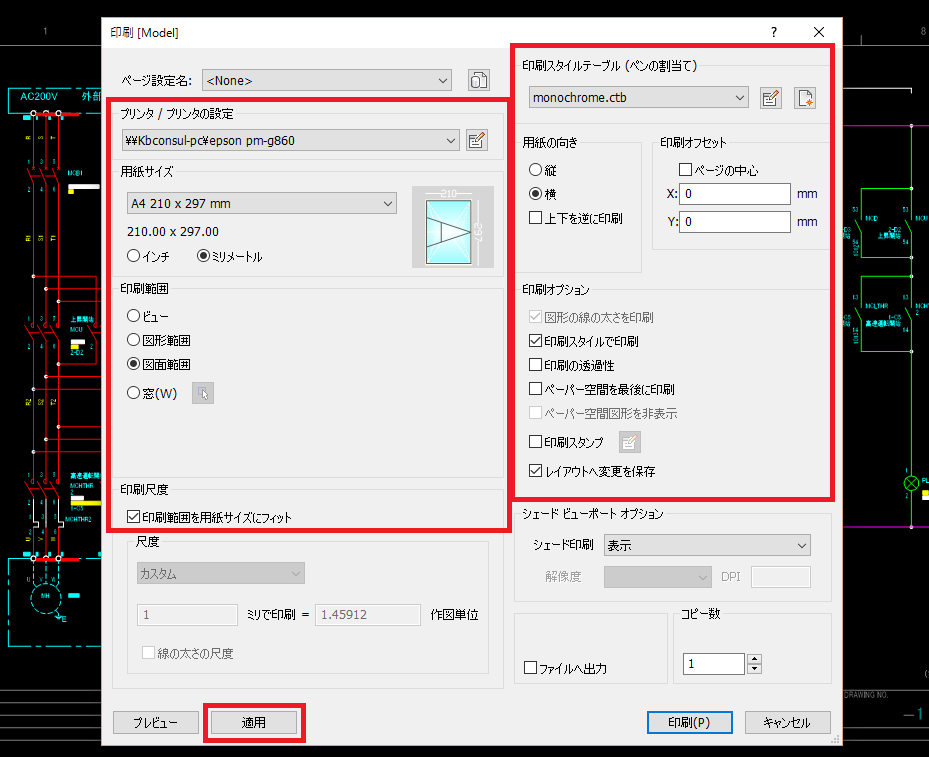
最後に[適用]ボタンをクリックして印刷ダイアログは閉じ、図面は保存しておきます。
2.連続印刷設定を行います。
メニュー[ファイル]-[パブリッシュ]を選択します。
●通常の印刷を行う場合(モデル空間図面)
(1)パブリッシュダイアログの上の真ん中あたりにある、[含む]の項目を
モデルにします。項目をクリックすると選択できます。ここを変えることにより、
ペーパー空間のみや、混在も設定できます。
(2)右上の「パブリッシュ:]の項目で、「ページ設定でのプリンタ名」を選択します。
PDF出力することもできます。
(3)印刷する図面を選択します。
パブリッシュを起動したとき、「Drawing1」が開かれている場合、シート名に
含まれています。また、初期の起動で、[含む]の項目がレイアウトも表示されて
いた場合は、レイアウトの名称も含まれている場合は、不要なファイルは[X]の
ボタンでシートを選択し、削除してください。
シートを追加する場合は、削除ボタンの左側の[シートを追加]ボタンをクリックして
必要なシートを複数選択します。
既に複数ページ開いている場合は、そのシート名が表示されています。
印刷する順番は、削除ボタンの右側にある、↑↓でシートを選択してから移動して
ください。
(4)印刷します。
ダイアログの右下にある[パブリッシュ]ボタンをクリックすると、印刷します。
この時、印刷レイアウトを表示したくなければ、
□バックグランド パブリッシュ
上記にチェックを付けて印刷してください。
印刷実行前に[シート一覧を保存]ダイアログが表示されますが、シートの一覧を
保存したい場合は、「はい」をクリックし保存しておきます。次から同じ様に印刷
したい場合、シート一覧で、保存したファイルを読み込めば、同じ様に印刷する
ことが出来ます。
●PDF出力を行う場合(モデル空間図面)
(1)パブリッシュダイアログの上の真ん中あたりにある、[含む]の項目を
モデルにします。項目をクリックすると選択できます。ここを変えることにより、
ペーパー空間のみや、混在も設定できます。
(2)右上の「パブリッシュ:]の項目で、「PDF」を選択します。
(3)印刷する図面を選択します。
パブリッシュを起動したとき、「Drawing1」が開かれている場合、シート名に
含まれています。また、初期の起動で、[含む]の項目がレイアウトも表示されて
いた場合は、レイアウトの名称も含まれている場合は、不要なファイルは[X]の
ボタンでシートを選択し、削除してください。
シートを追加する場合は、削除ボタンの左側の[シートを追加]ボタンをクリックして
必要なシートを複数選択します。
既に複数ページ開いている場合は、そのシート名が表示されています。
印刷する順番は、削除ボタンの右側にある、↑↓でシートを選択してから移動して
ください。
(4)パブリッシュオプションを設定
[位置を出力:] ここでは、PDFファイルを出力する場所を設定します[...]ボタン
でフォルダの選択ができます。
[ファイル:] ここでは、1枚づつ出力するか、1ファイルに複数ページ出力するか
選択できます。「1つの複数シートファイル」を選択すると、1ファイル複数ページ
となります。
[名前を指定]を選択した場合、下の欄に出力ファイル名を入力してそのまま出力できます。
[名前のプロンプト]を選択した場合は、実行時に出力先とファイル名を指定できます。
この時、印刷レイアウトを表示したくなければ、
□バックグランド パブリッシュ
上記にチェックを付けて印刷してください。