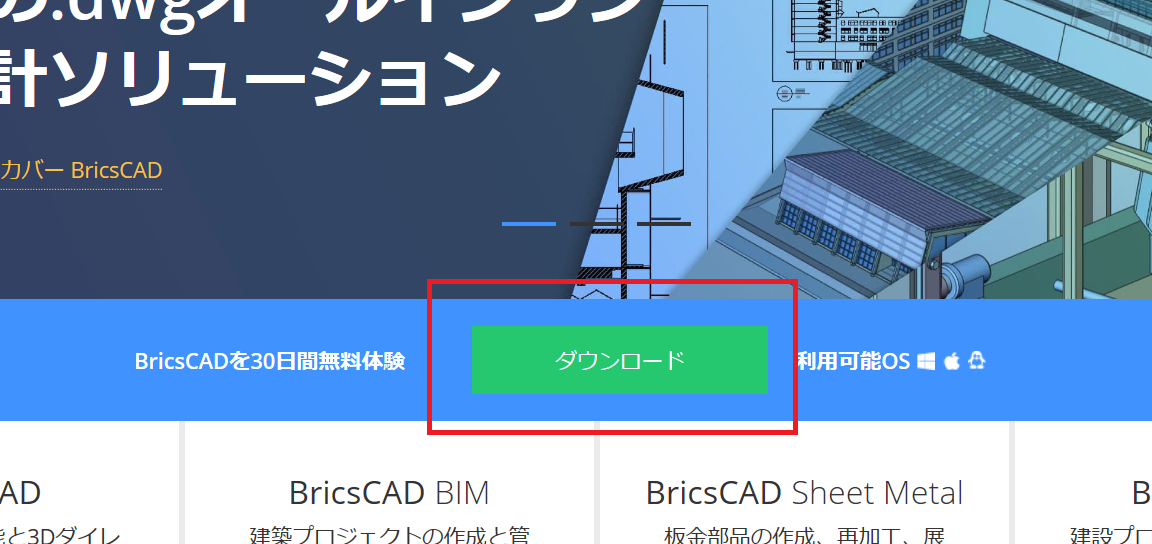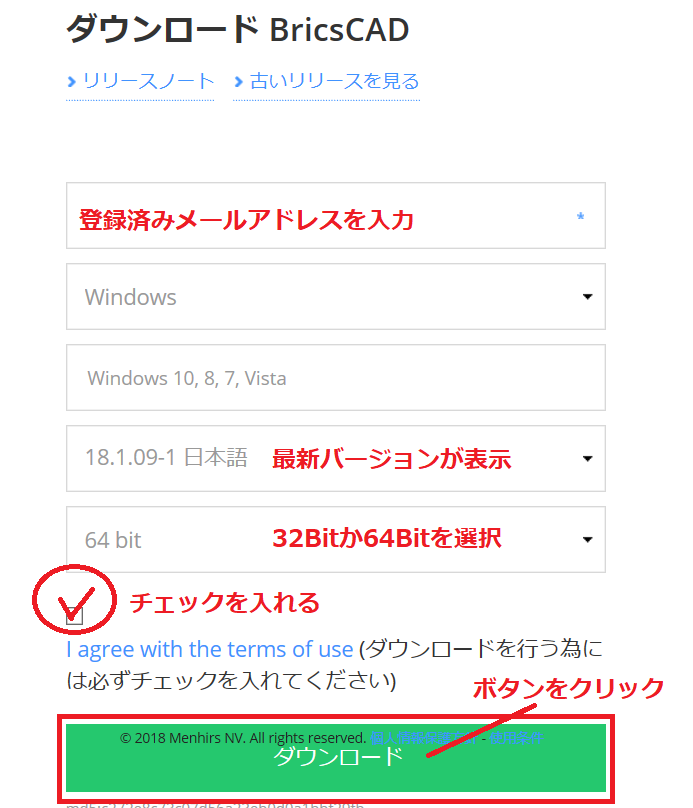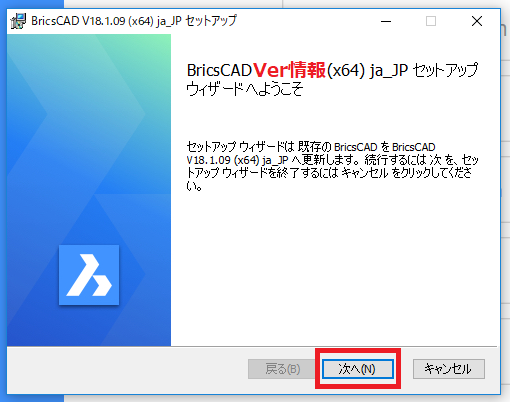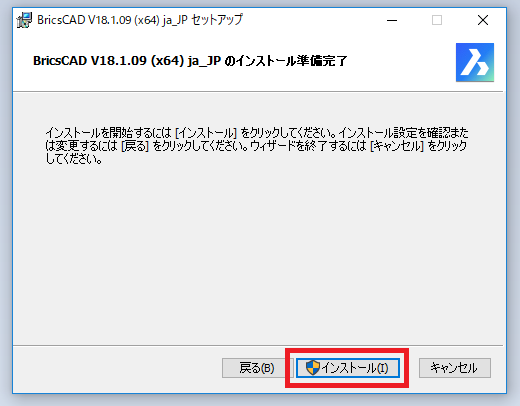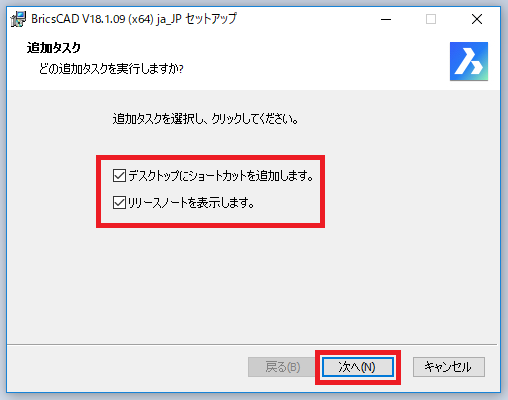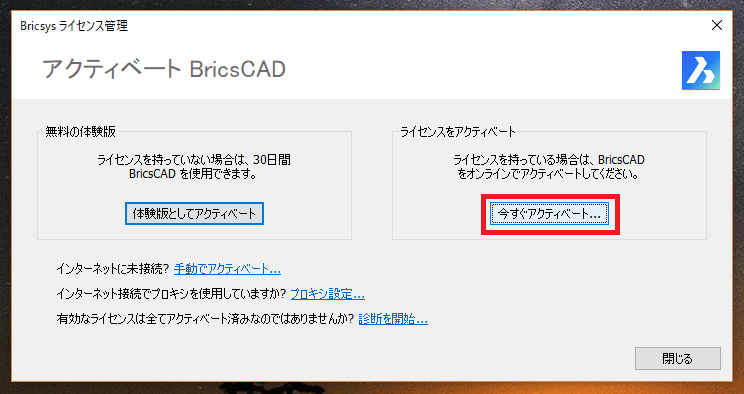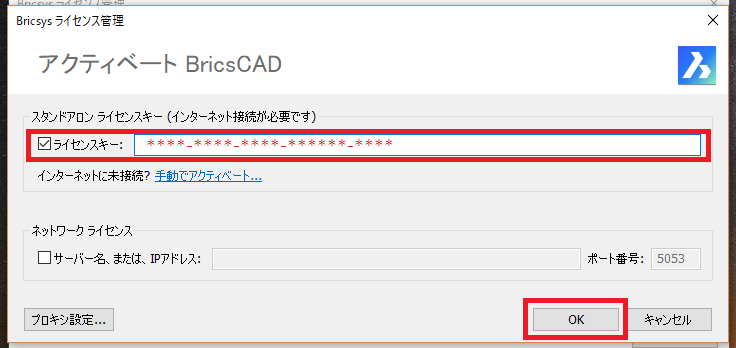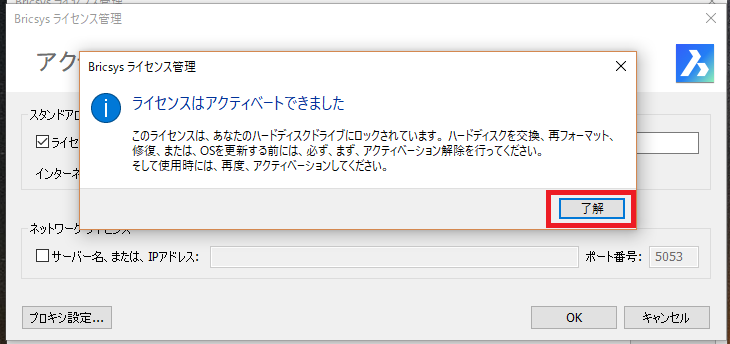BricsCAD V18 インスートール作業
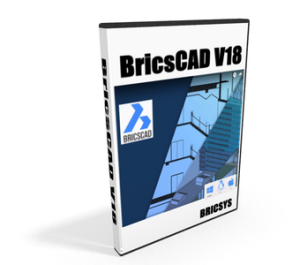
BricsCADのインストールに関して説明します。(※2018年1月時点の画像です。)
BricsCADは基本的に、Bricsys のホームページからソフトウェアをダウンロードしてお使いいただきます。
バージョンアップ時はもちろん、マイナーバージョンアップ時も同じようにダウンロードしてお使いください。
URLは以下です。
https://www.bricsys.com/ja-jp/
上記ページの [ダウンロード] ボタンをクリックします。
※製品版も体験版も同じです。購入したライセンスコードが無い場合、体験版として30日間動作します。
体験版として使用し後でライセンスコードを入力すると、正式版として動作します。
体験版での機能制限はありません。30日間すべての機能が動作します。
購入時に登録したメールアドレスを入力し、64Bitか32Bitを選択。
チェック枠にチェックを入れて [ダウンロード] ボタンをクリックします。
※メールアドレスが登録されていない場合、「アカウント登録」画面に移動します。
製品購入時に申請したメールアドレスを入力してください。
ダウンロードが始まりますので、保存 を選択してください。
ダウンロードが完了したら、[実行] をクリックしてください。
BricsCADのセットアップウィザードが表示されるので、[次へ]ボタンをクリックします。
「使用許諾書」を読んで、「□使用許諾書に同意します。」にチェックを入れて[次へ]ボタンをクリックします。
「・・インストール準備完了」と表示されるので、[インストール]ボタンをクリックします。
次に「追加タスク」と表示されるので、必要な項目にチェックを入れて[次へ]ボタンをクリックします。
2つにチェックを入れておくと、BricsCADのショートカットアイコンをデスクトップに作成し、インストール完了後
リリースノートが表示されます。
Windowsのメーッセージが表示されるので、「許可」してください。
インストール中のウィンドウが表示されます。
インストールが終了すると、「・・・完了しました。」と表示されるので、
「□BricsCADを起動します。」 に、チェックを入れて[完了]ボタンをクリックします。
Webブラウザにてリリースノートが表示され、BricsCADの「ライセンス管理」ウィンドウが表示されます。
ライセンスコードが届いている場合は、
「今すぐアクティベート...」をクリックします。この時、インターネットに接続する環境で実行してください。
アクティベートする為のウィンドウが開きます。
ライセンスキーは 4桁ー4桁ー4桁ー6桁ー4桁 の数字となっています。
□ライセンスキー: にチェックを入れ、ライセンスキーを枠の中に入力し、[OK]ボタンをクリックします。
アクティベート認証の処理で少し時間がかかります。
アクティベートが完了すると、
「ライセンスはアクティベートできました。」と、表示されますので、[了解]ボタンをクリックして
インストール作業は完了です。
古いバージョンのBricsCADがインストールされている場合、次のウィンドウが表示されます。
古いバージョンの環境を引き継ぐ場合は、「はい」を、新しい環境で使いたい場合は、「いいえ」を選択
してください。BricsCADが起動します。
以上でインストールは完了です。