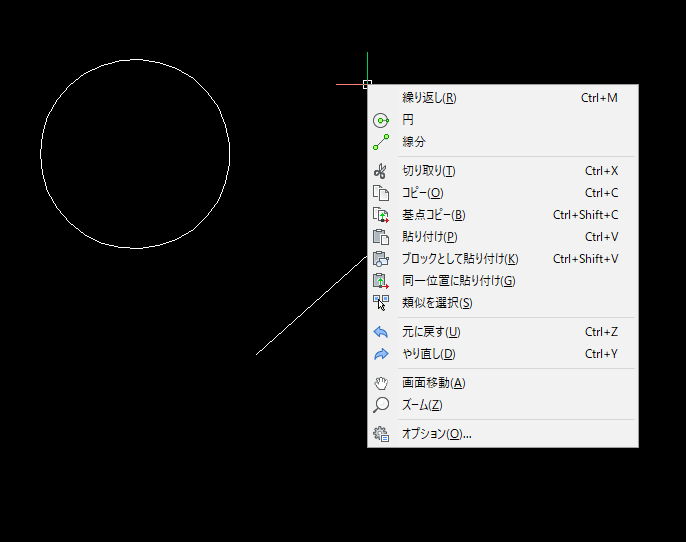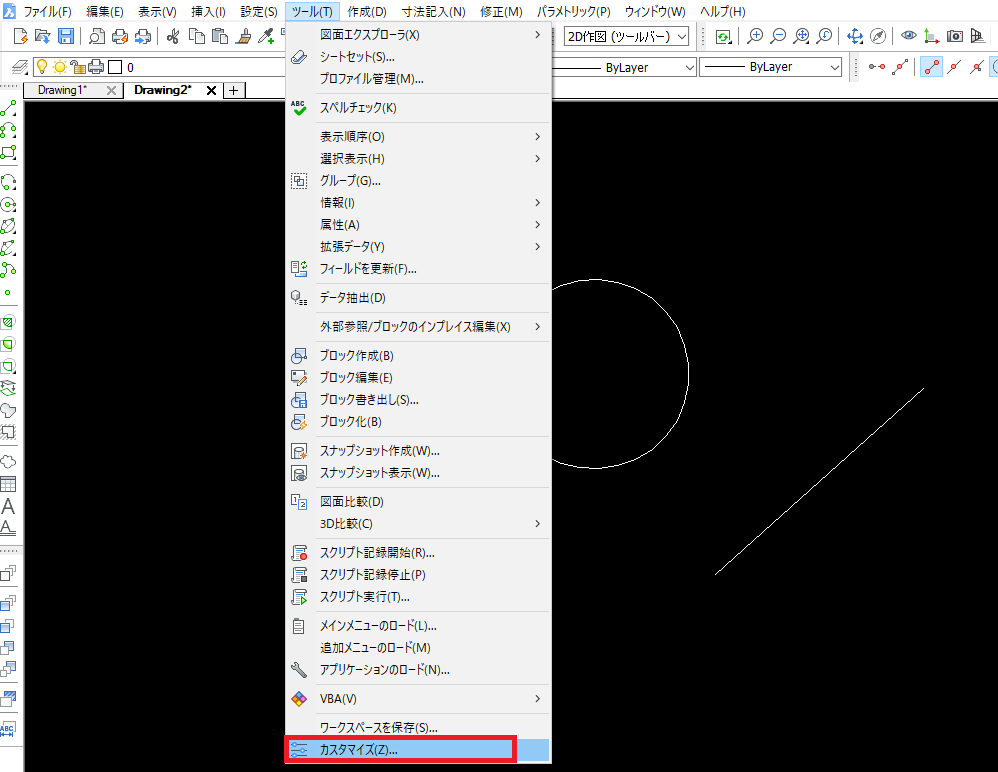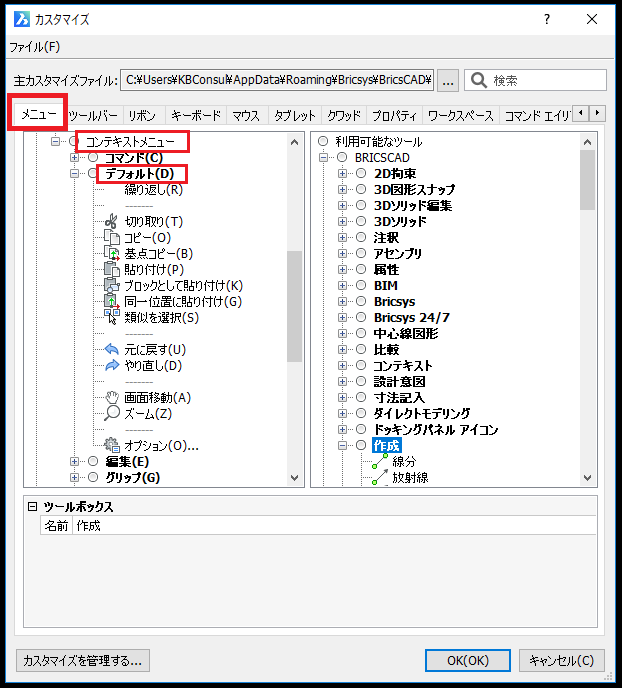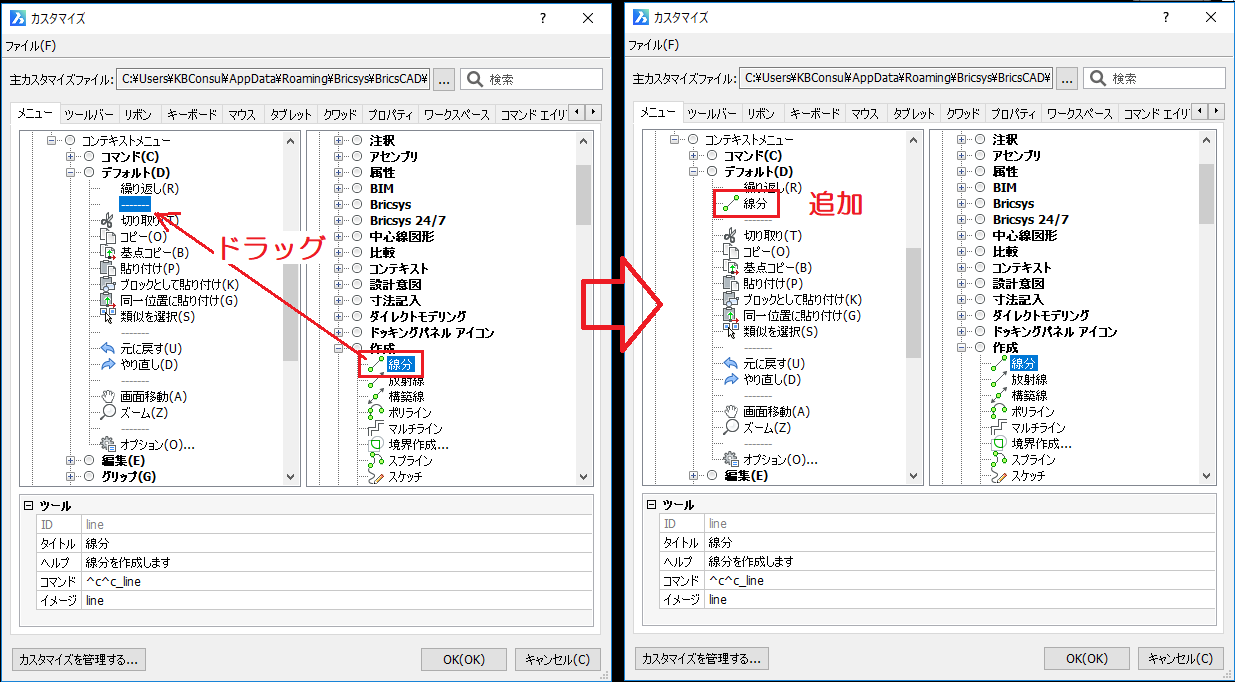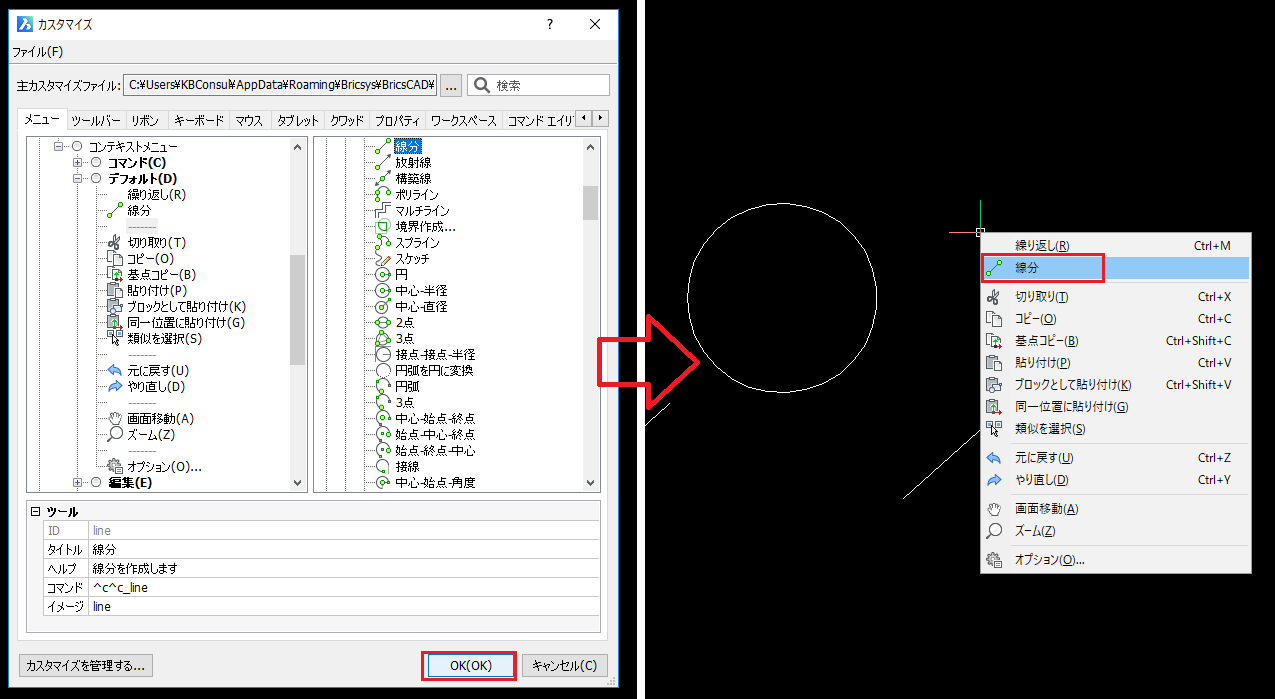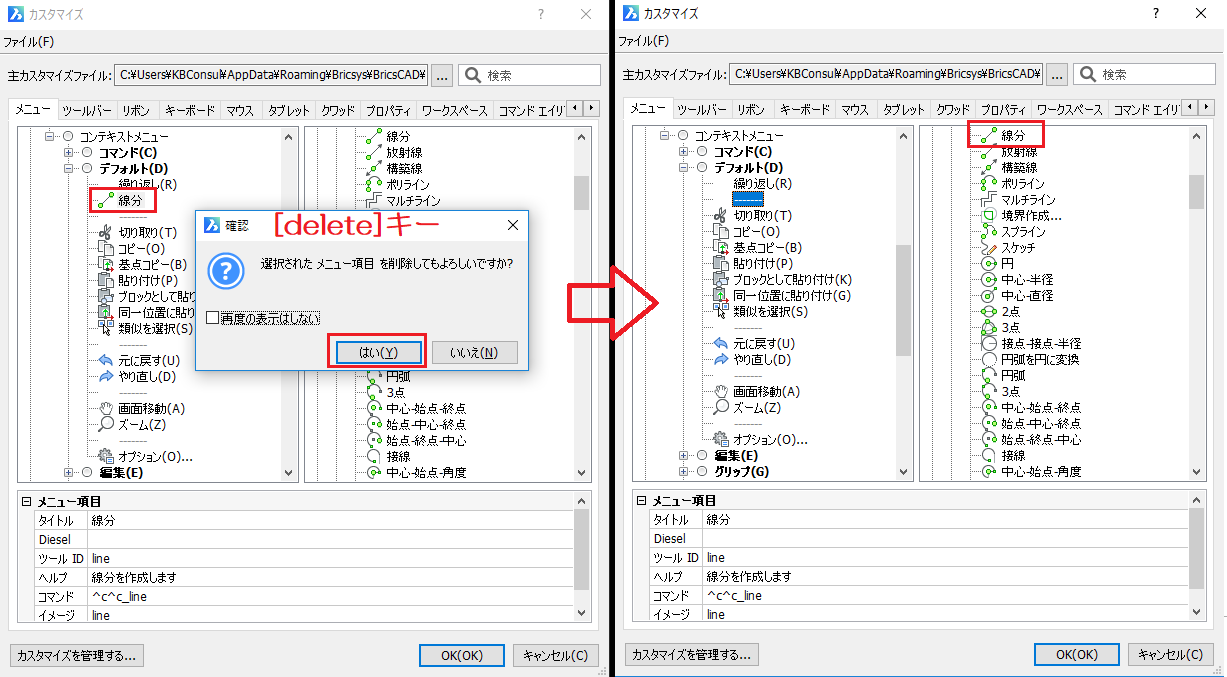2018.11.29
カテゴリ:BricsCADの使い方
BricsCAD V19 マウスの右ボタンメニューのカスタマイズ
マウスの右ボタンクリックで表示されるメニューのカスタマイズ方法
●設定方法
1.メニューの「ツール」-「カスタマイズ」を選択します。
2.「カスタマイズ」ダイアログが表示されるのでその中の「メニュー」-「コンテキストメニュー」-「デフォルト」を選択します。
※デフォルトは何も選択していない時に表示されるメニューです。
3.右側のウィンドウの「利用可能なツール」から追加したいコマンドを選択し、
ドラッグして「デフォルト」内の配置したい場所にもっていけばOKです。
左側の選択した場所の上に配置されます。
4.追加できたら「OK」ボタンをクリックして、ダイアログを閉じます。
何も選択していない状態で、マウスの右ボタンをクリックすると、メニューに追加されています。
4.不要な左側のウィンドウのコマンドは、選択して「delete」キーで削除すればOKです。
左側のコマンドを削除しても、右側のコマンドは消えませんので、必要になった場合は、再度、追加できます。
以上
コメント
新ブログサイト
最新の記事
- BricsCADを高解像度モニターで使用する場合のアイコンの設定
- BricsCADのテンプレートで保存できる設定
- BricsCADから3Dプリンターに印刷しました。
- マウス右ボタンクリック ショートカットメニューのカスタマイズ
- BricsCAD V20.2.09 日本語版 マイナーバージョンリリース
カテゴリ
- ACAD-DENKIリリース情報 (6)
- BJシリーズリリース情報 (2)
- BricsCAD (8)
- BricsCADの使い方 (144)
- BricsCADの使い方(3D) (17)
- BricsCADリリース情報 (38)
- KBCTOOL2(LISP版)の使い方 (67)
- KBCTOOLマクロの使い方 (14)
- キャンペーン (2)
- 電気CAD (2)
- 電気CAD(ACAD)の使い方 (18)
- 電気CAD(BJ-E)の使い方 (20)
検索
最近のコメント
- 02.07 BricsCAD 3D 直方体の作図と表示
- 06.16 BricsCAD V18.2以降の 文字の修正に関して
- 06.16 BricsCAD マウス右ボタンのショートカットメニューに関して
- 01.30 BricsCAD V18 ツールバーのマクロ修正