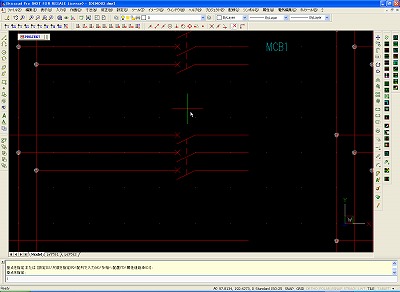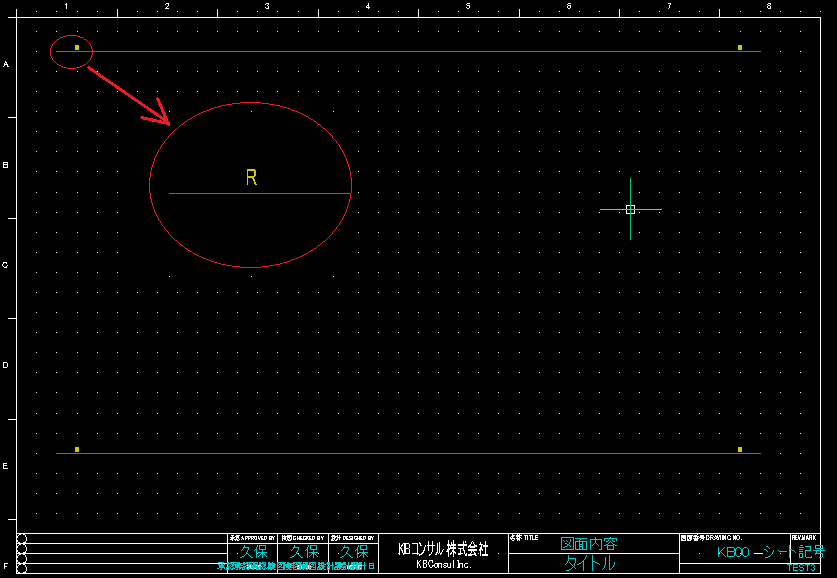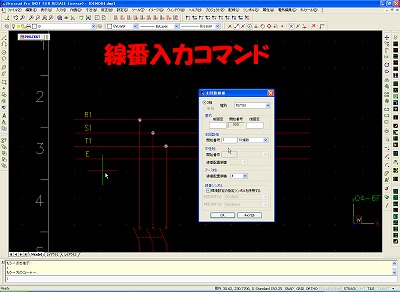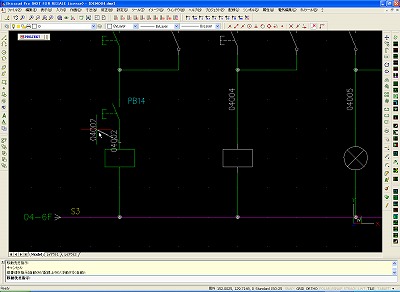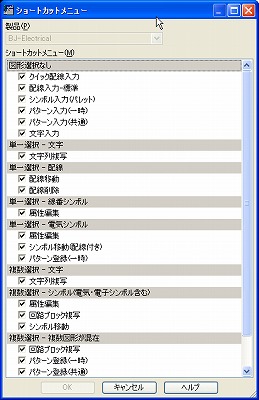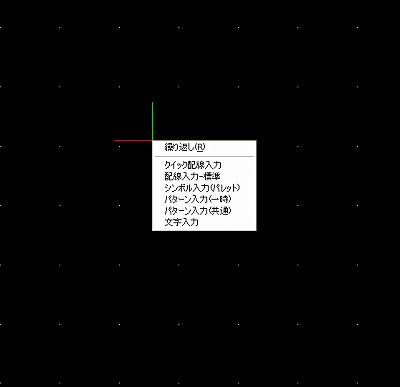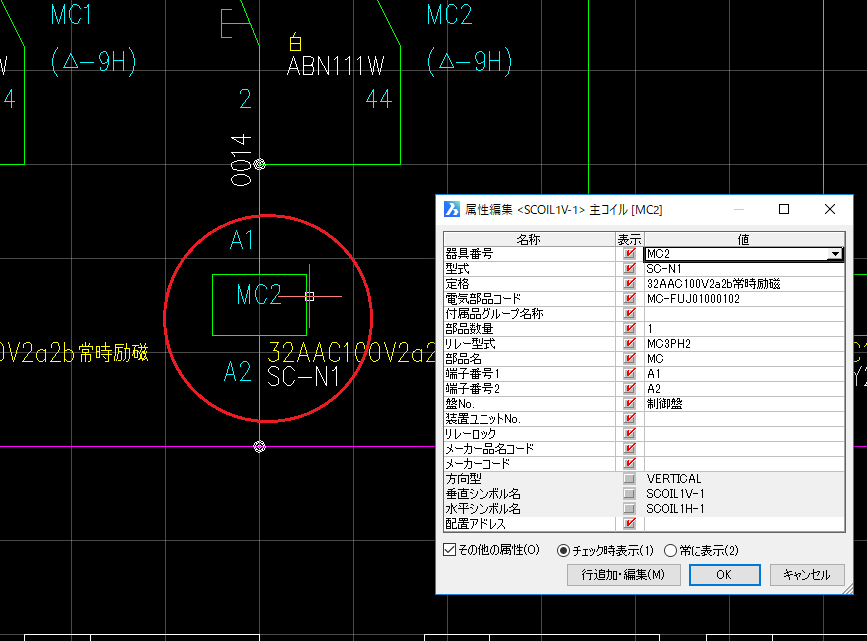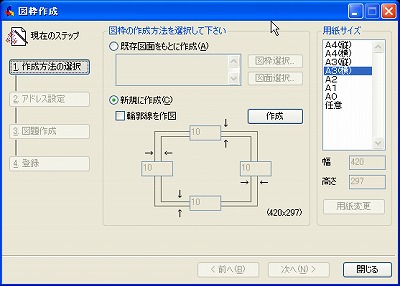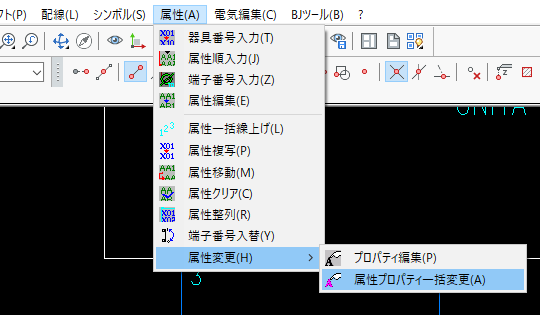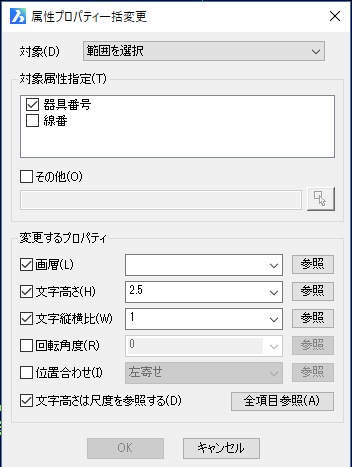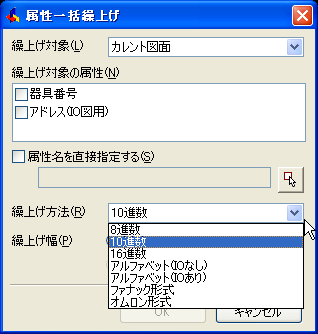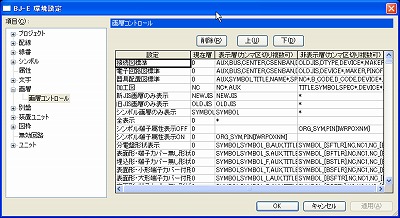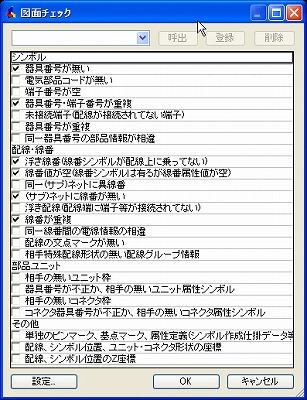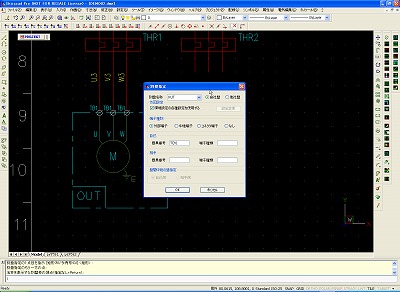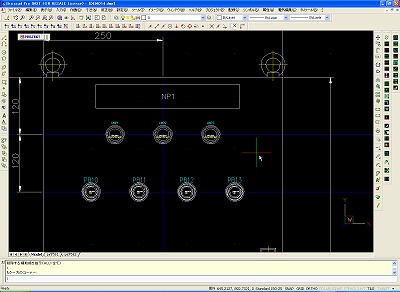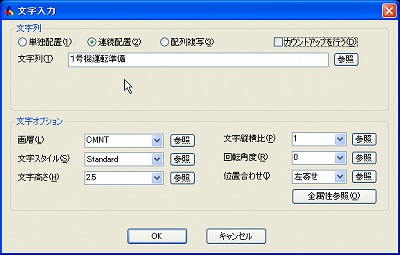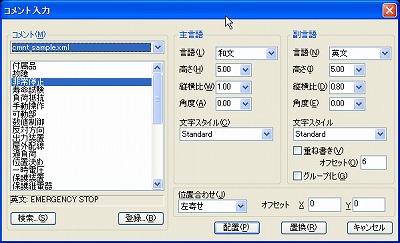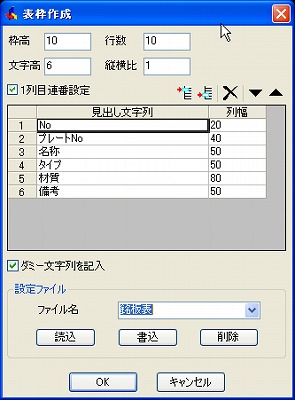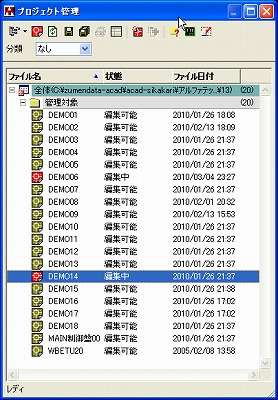ACAD-DENKI、BJ-Electrical 機能一覧
※ 【ACAD】 は ACAD-DENKI、【BJ-E】 は BJ-Electricalです。
機能一覧
※機能説明の をクリックすると動画紹介サイトへ移動します。
をクリックすると動画紹介サイトへ移動します。
BJ-Electrical機能説明
※画像をクリックすると拡大します。
配線カット・接続 
[前の画面]へ戻る
●配線の上からシンボルを置くと自動的にシンボル間の配線がカットされます。反対にシンボルを削除すると自動的に配線が繋がります。
ユーザー定義配線
[前の画面]へ戻る
●ユーザーが配線種類を設定できます。配線種類を設定することにより、電線情報を自動的に設定した配線種類にあった電線情報が線番に転記できます。
製造支援ソフトの「ホットマーカーリンクプログラム」「盤配線支援ソフト」を使用する場合に有効です。
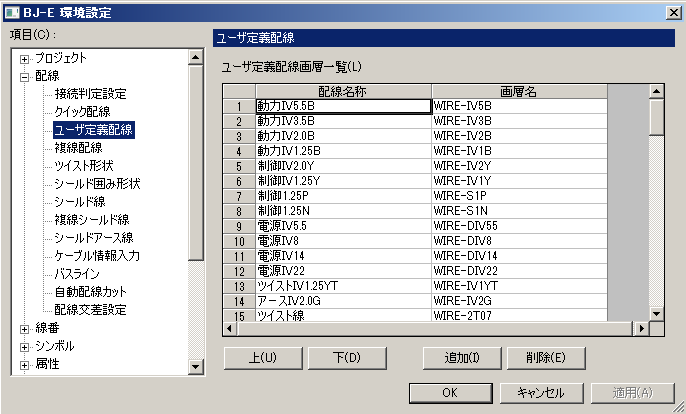 | 環境設定にて必要な配線情報を定義します |
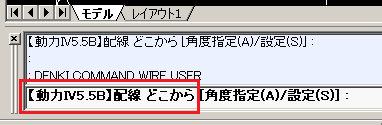 | 配線をひく時に、[配線]-[ユーザー定義配線]にて必要な定義配線を選択して配線をひくことができます。 |
母線作図機能
[前の画面]へ戻る
●母線の作図を簡単に行えます。母線間の長さを決め、母線に線番を付ける場合は、線番の名称を記入します。後は、始点と終点を指示するだけです。
クイック配線
[前の画面]へ戻る
●シンボルの端子を2点決め、そこから配線の長さを決めるコマンド。2個のシンボルから配線を出す作図に便利
●特殊線
[前の画面]へ戻る
●ツイスト線、シールド線を作図するコマンド
 | [配線]-[特殊配線]-[ツイスト形状]コマンド選択 |
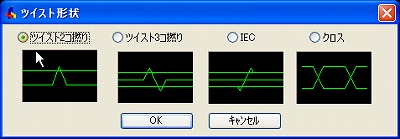 | 作図したいツイスト形状を選択します。 |
 | 2本の配線を指示しる中の、下側の配線を選択します。 |
 | 上側の配線を選択します。 |
 | 作業終了 |
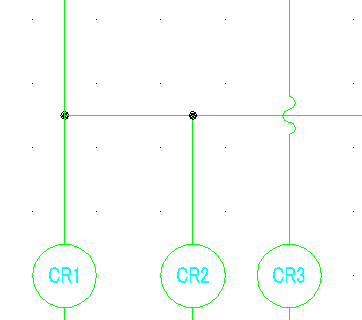 | Ver14から特殊線の中に[フレキシブル接続]コマンドが追加されました。交差する配線の形状を変更できます。ユーザーにて形状を変更することも可能です。 |
ラング配線 
[前の画面]へ戻る
●ワンクリックで両側にある配線まで自動作図するコマンド
シンボル端子へのスナップ
[前の画面]へ戻る
●配線コマンドでは、シンボルの端子に自動的にスナップします。
ですから、簡単に配線を作図することができます。
線番入力 
[前の画面]へ戻る
●配線をクリックすることにより、簡単にカウントアップさせながら、線番を入力することができます。同一ページ内では重複して入力することは出来ない様になっています。
線番移動
[前の画面]へ戻る
●線番を配線上に移動させます。混み合った場所では、引出し線により、配線から離れた場所に置くこともできます。
電線情報編集 
[前の画面]へ戻る
●線番に電線情報を入力することができます。これにより、上位ソフトより製造情報を取り出すことができます。
電線情報引出し線表記対応 
[前の画面]へ戻る
●線番に入力された電線情報を表示させることができます。
配線交差部形状変更
[前の画面]へ戻る
●配線の交差部分を円弧やギャップに変更できます。
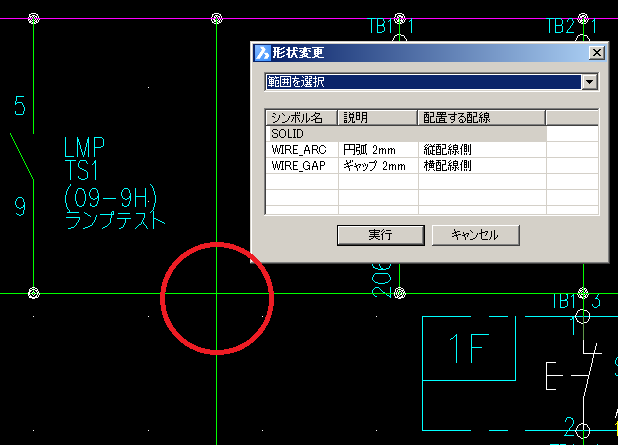 | 配線の交差部分の形状を変更できます。 |
 | 円弧形状に変更できます。設定でデフォルトを縦の配線にするか、横にするか設定できます。 |
ショートカットメニュー設定
[前の画面]へ戻る
●よく使うコマンドをショートカットに登録することができます。
DWG形式変換
[前の画面]へ戻る
●AutoCADのバージョンに合わせて、DWG形式を変換することができます。
シンボル入力 
[前の画面]へ戻る
●シンボル入力には、以下の方法があります。
1.シンボル名称を入力して選択する方法。
2.シンボル名称の入力状態で、図面上に配置されているシンボルをクリックして選択する方法。
3.シンボルパレット上から入力する方法。
JISシンボル1500点
[前の画面]へ戻る
●JISシンボル約1500点、JSIAシンボル、サンプルシンボルをご提供しております。
シンボルはフォルダーで管理できます。自由に登録、修正が可能です。
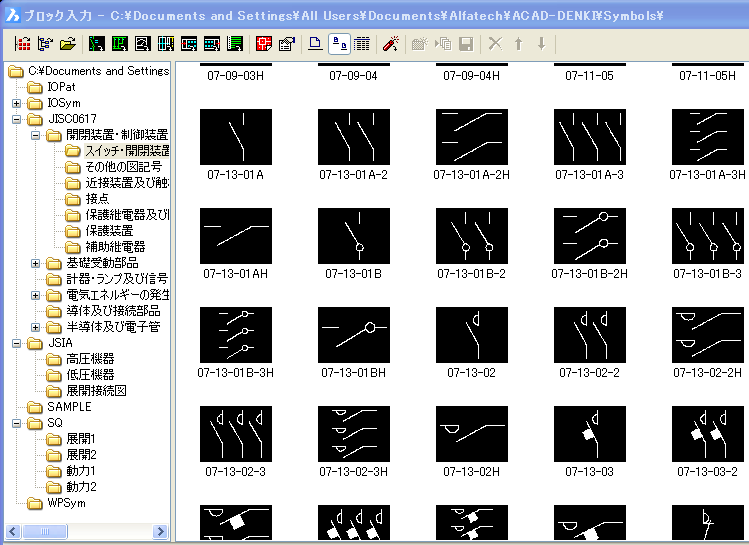 | JISC0617のシンボルを種別毎に登録しています。 |
シンボル属性入力
[前の画面]へ戻る
●シンボルをダブルクリックすることにより、属性入力ダイアログが開き、器具番号、型式、定格など、登録情報を入力・編集することができます。
シンボル登録・更新
[前の画面]へ戻る
●作図中にシンボルを簡単に登録編集することができます。
パターン入力・登録 
[前の画面]へ戻る
●良く使用する配線とシンボルの含まれる回路をパターン図として登録し、シンボル同様いつでも簡単に入力することができます。
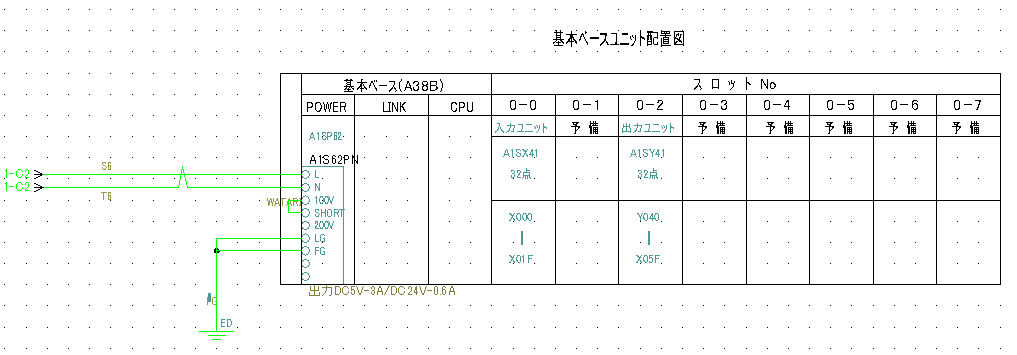
・図の様なシーケンサの図を良く使う場合、パターン登録しておくと便利です。配線を含め簡単に登録でき、入力も簡単に行えます。
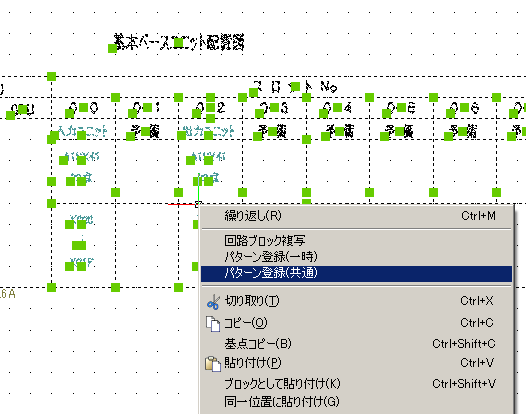
・操作は簡単に行えます。登録したい図形を選択し、マウスの右ボタンをクリック、MENUの「パターン登録(共通)」を選択し、パターン名と基点を指示するだけです。
パターン入力は、何も選択していない状態で、マウスの右ボタンをクリック。MENUの「パターン入力(共通)」を選択し、パターン名を選択するだけです。
無効回路
[前の画面]へ戻る
●回路図面を点線にして、ブロック化する機能です。様々な処理(部品情報抽出、線番処理、等)の対象外となります。
オプション回路
[前の画面]へ戻る
●装置のオプションとして複数登録された回路の中から、選択して回路を有効にすることができます。
図枠作成・編集
[前の画面]へ戻る
●独自フォーマットの図枠を簡単に作成することができます。
図面内器具番号自動重複チェック
[前の画面]へ戻る
●図面の器具番号が重複していないか、チェックできます。
複数シンボルの属性一括編集対応
[前の画面]へ戻る
●複数のシンボルを選択し、簡単に一括で編集することができます。
 | 複数シンボルを選択し、順番に編集画面で属性を入力することができる機能です。 |
 | Ver14より、[展開表示モード]が付きました。チェックを入れると図の様に複数シンボルの属性編集も作業しやすくなりました。チェックを外せば今までと同じ、上図の様な編集画面となります。 |
カウントアップ複写
[前の画面]へ戻る
●回路のブロックを選択し器具番号をカウントアップしながら複写できます。
 | [シンボル]-[回路ブロック複写]を選択し、複写したい回路ブロックを選択、基点を決めて設定します。 |
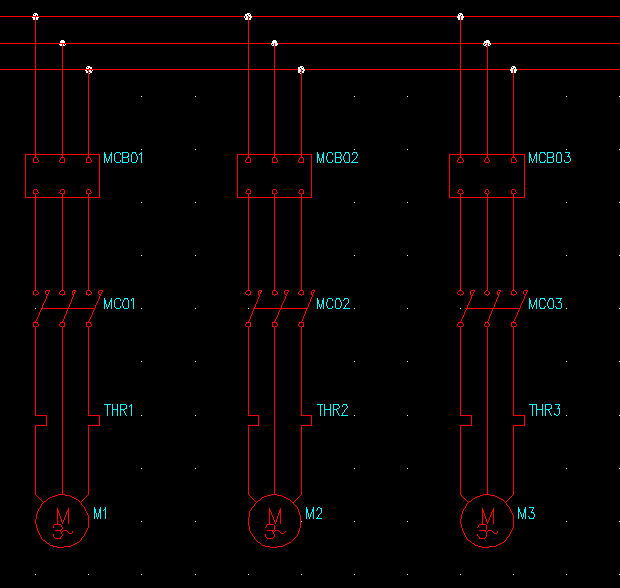 | 連続で複写したい場合は、複写する場所をクリックする前に、コマンドに「M」を入力し、複写したい場所を連続でクリックします。器具番号が全てカウントアップして入力できます。 |
属性プロパティ一括変更対応
[前の画面]へ戻る
●シンボル属性のプロパティを一括で変更できます。
属性一括繰上げ対応
[前の画面]へ戻る
●複数のシンボルの属性を一括で繰り上げることができる機能です。
画相コントロール
[前の画面]へ戻る
●複数の画相を一括で表示、非表示させる機能です。
図面チェック・クリーン機能 
[前の画面]へ戻る
●簡単に図面のケアレスミスをチェックする機能です。器具番号重複、線番重複、線番未入力、等。
※BJ-Electricalはカレント図面のみ図面チェック・クリーンすることができます。
別盤・装置ユニット指定 
[前の画面]へ戻る
●回路図に別盤の指示ができます。
補助線作画機能
[前の画面]へ戻る
●補助線を簡単に作図する機能です。補助線は印刷されません。作図する場合の補助線として使用します。
文字入力・編集機能
[前の画面]へ戻る
●文字入力が簡単に行えます。
コメント入力
[前の画面]へ戻る
●英語・日本語・中国語など、辞書に登録することにより、簡単に複数同時にそれぞれの画相に入力できます。
表枠作成・変更機能
[前の画面]へ戻る
●表を簡単に作成するコマンドです。
プロジェクト管理機能
[前の画面]へ戻る
●フォルダ内の複数図面を簡単に切り替えたり、連続印刷する機能
(※連続印刷はACAD-DENKIのみの機能となります)
a:14858 t:1 y:3