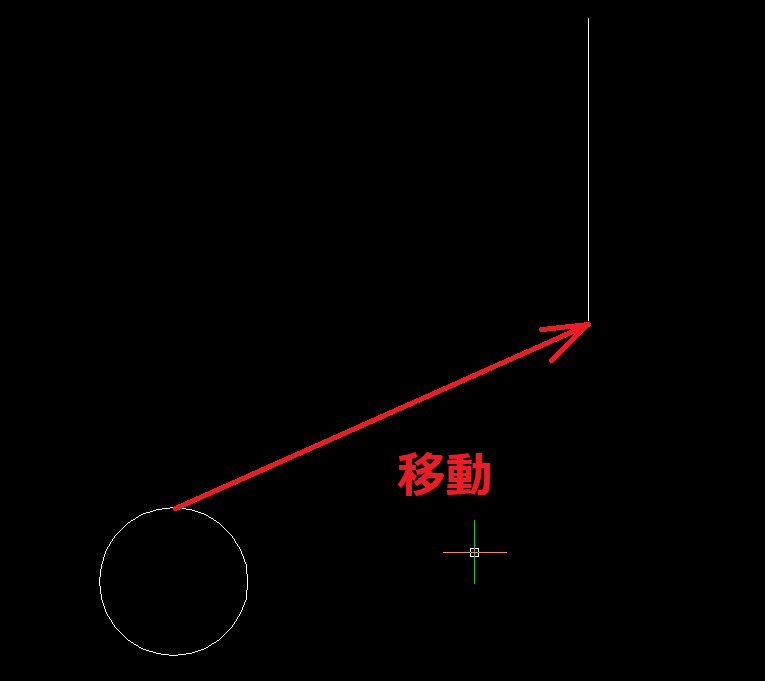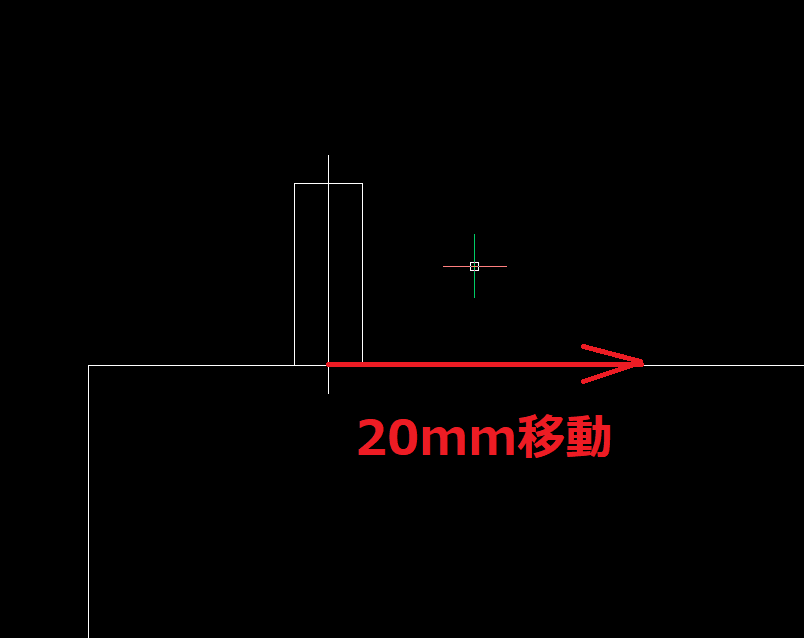2018.05.31
カテゴリ:BricsCADの使い方
BricsCAD V18 図形の移動
図形を選択して、マウスで移動させる方法と、移動距離を入力して移動させる方法を説明します。
●図形をマウスで移動する
図形スナップを使用して図形をマウスで移動します。
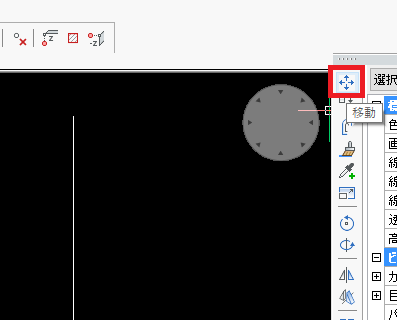 | 1.コマンド選択「移動」アイコンを選択します。 |
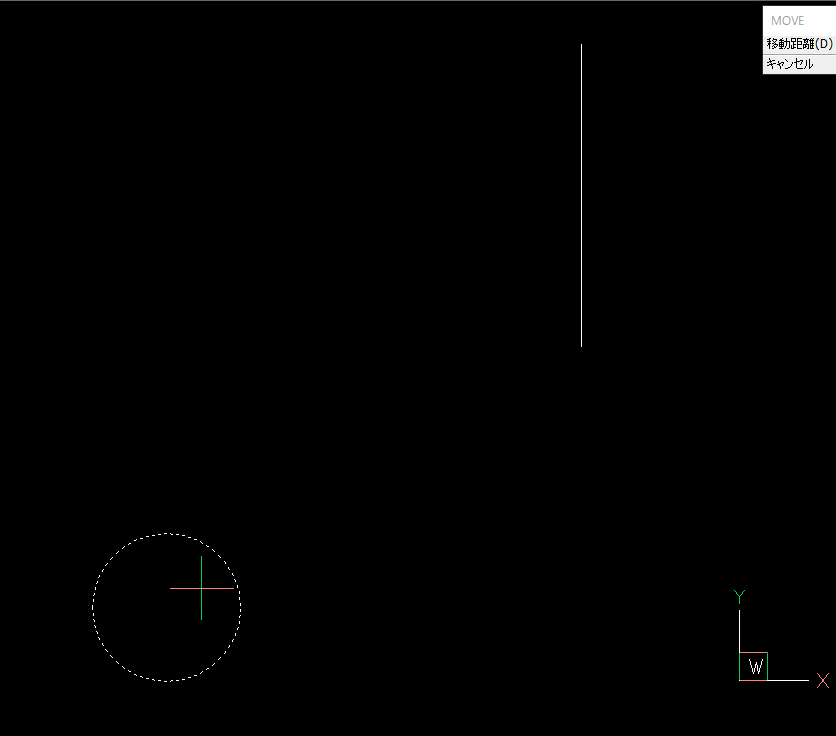 | 2.移動する図形を選択し、決定します。 |
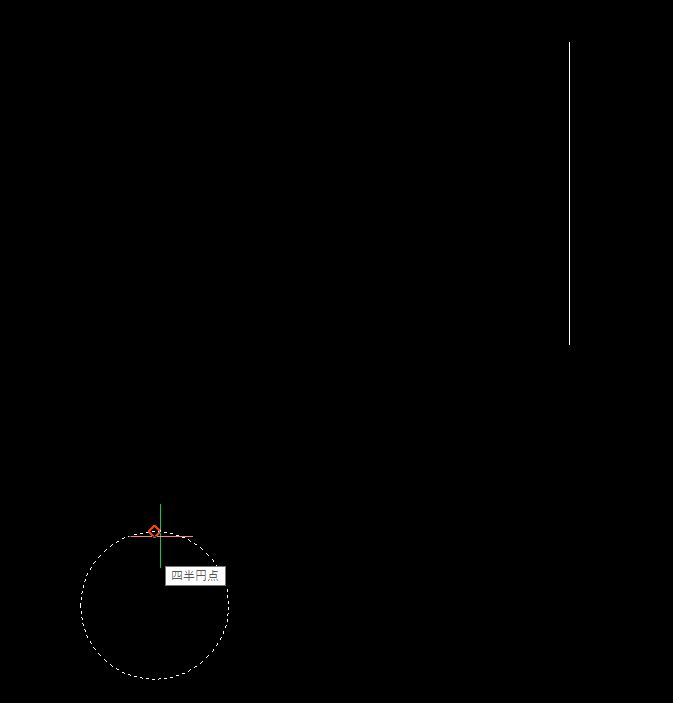 | 3.図形スナップの「四半円点」選択が選択されていない場合は、選択し、円の上の四半円点を基点として選択します。 |
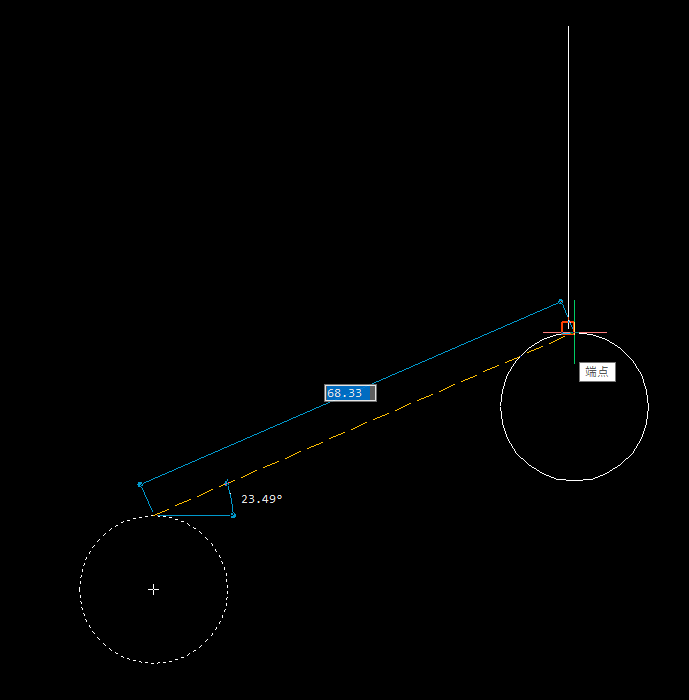 | 4.円の上の四半円点を基点として線分の端に端点スナップを利用して移動します。 |
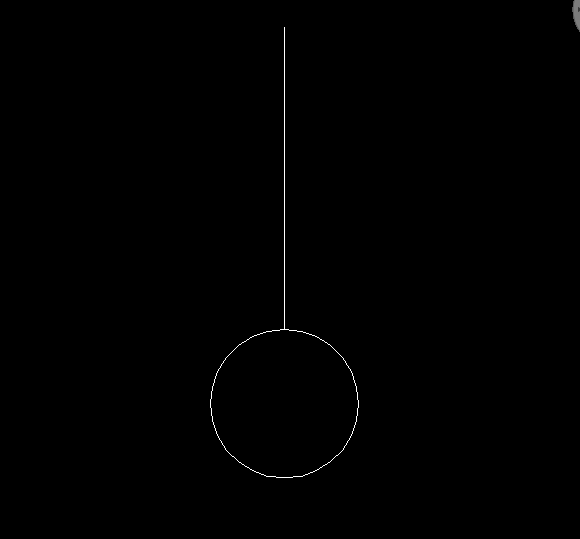 | 5.線分の端点にスナップさせ、移動を完了します。 |
●距離を指定して移動する
距離を指定して図形を移動します。
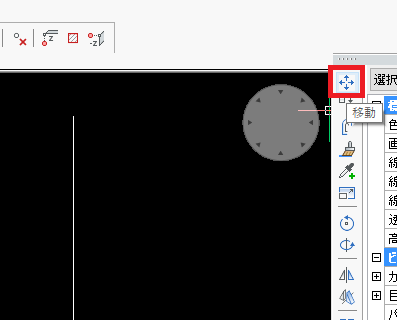 | 1.コマンド選択「移動」アイコンを選択します。 |
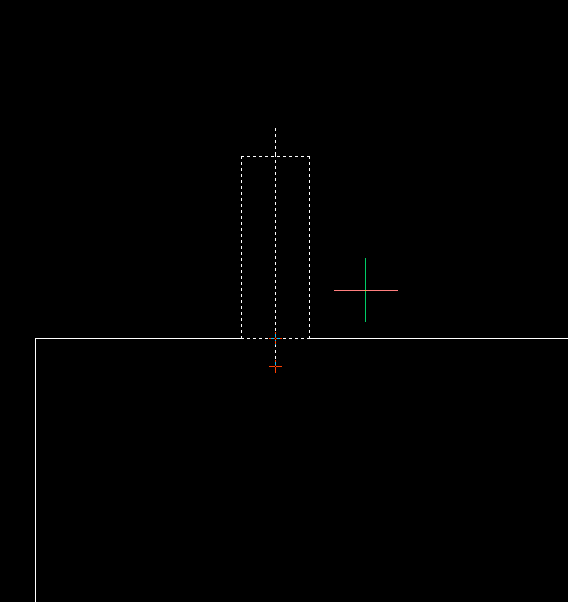 | 2.移動する図形を選択し、決定します。 |
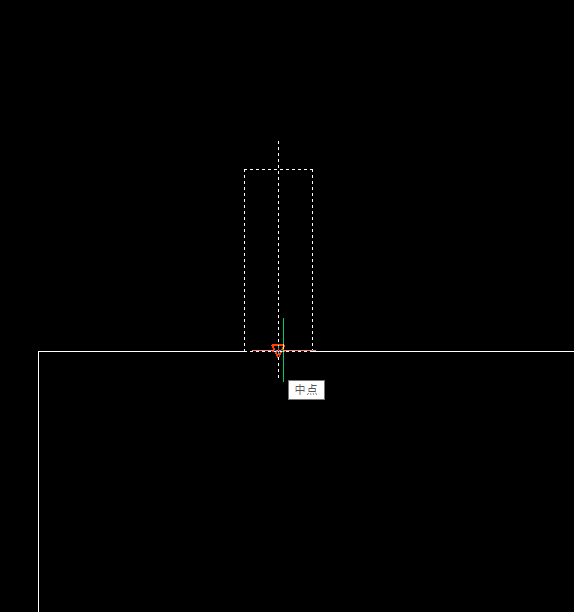 | 3.図形スナップの「交点」を使用して図形の基点を選択します。 |
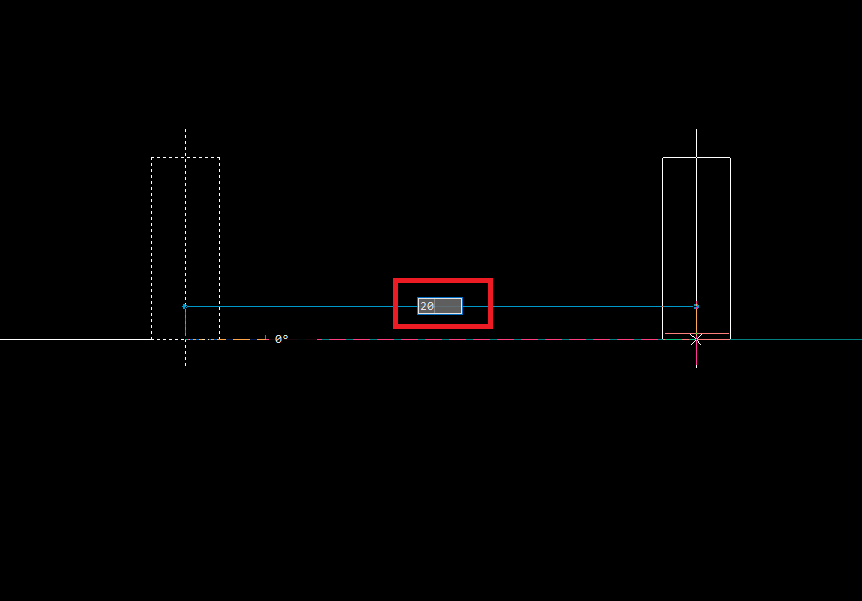 | 4.ダイナミック入力、極トラックをオンにて、ダイナミック入力欄に「20」と入力し、「ENTER」キーをクリックし決定します。 |
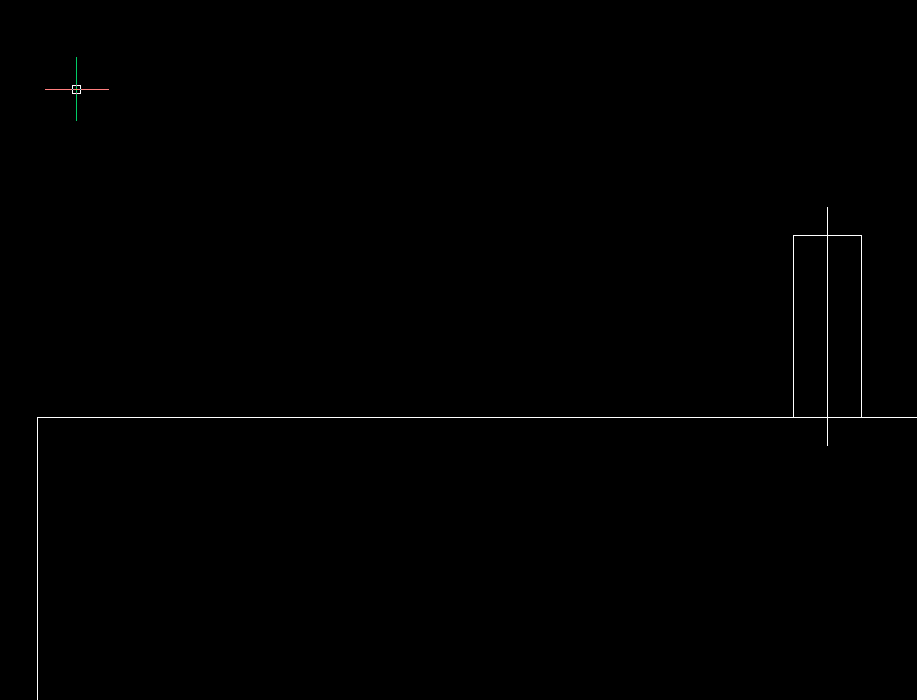 | 5.移動が完了します。 |
コメント
新ブログサイト
最新の記事
- BricsCADを高解像度モニターで使用する場合のアイコンの設定
- BricsCADのテンプレートで保存できる設定
- BricsCADから3Dプリンターに印刷しました。
- マウス右ボタンクリック ショートカットメニューのカスタマイズ
- BricsCAD V20.2.09 日本語版 マイナーバージョンリリース
カテゴリ
- ACAD-DENKIリリース情報 (6)
- BJシリーズリリース情報 (2)
- BricsCAD (8)
- BricsCADの使い方 (144)
- BricsCADの使い方(3D) (17)
- BricsCADリリース情報 (38)
- KBCTOOL2(LISP版)の使い方 (67)
- KBCTOOLマクロの使い方 (14)
- キャンペーン (2)
- 電気CAD (2)
- 電気CAD(ACAD)の使い方 (18)
- 電気CAD(BJ-E)の使い方 (20)
検索
最近のコメント
- 02.07 BricsCAD 3D 直方体の作図と表示
- 06.16 BricsCAD V18.2以降の 文字の修正に関して
- 06.16 BricsCAD マウス右ボタンのショートカットメニューに関して
- 01.30 BricsCAD V18 ツールバーのマクロ修正