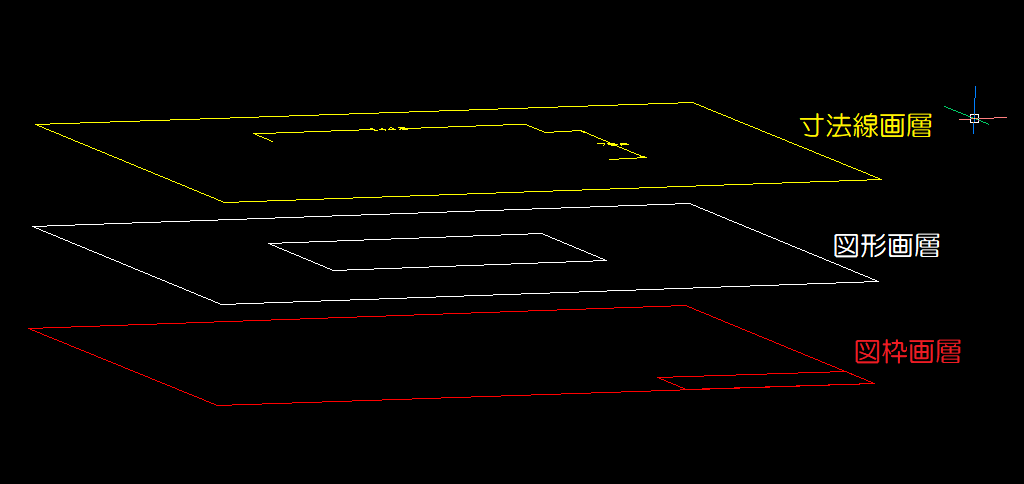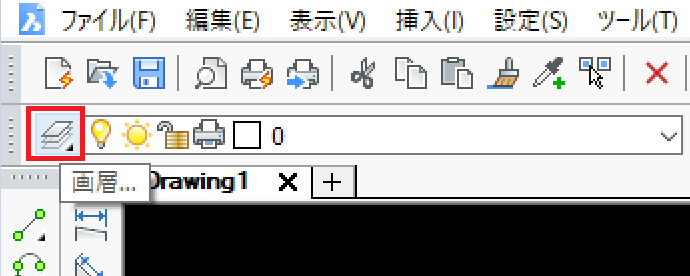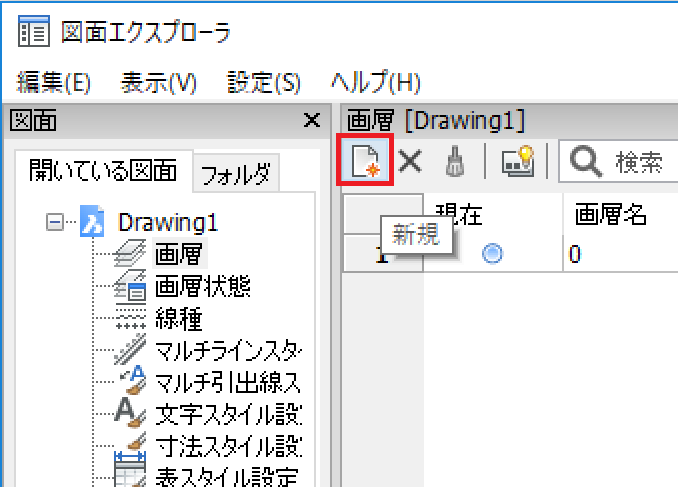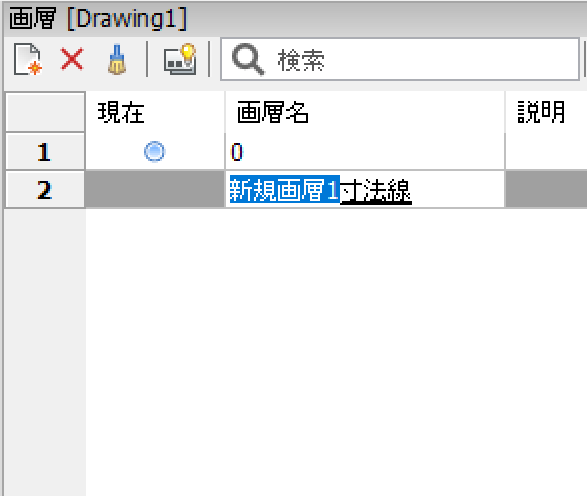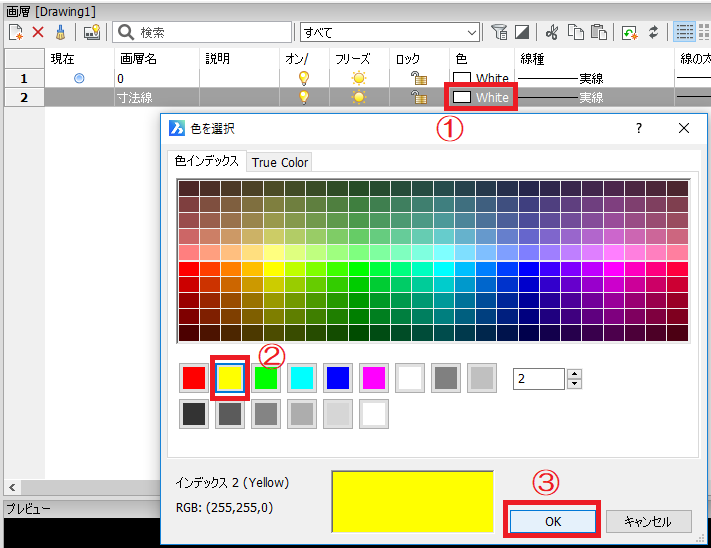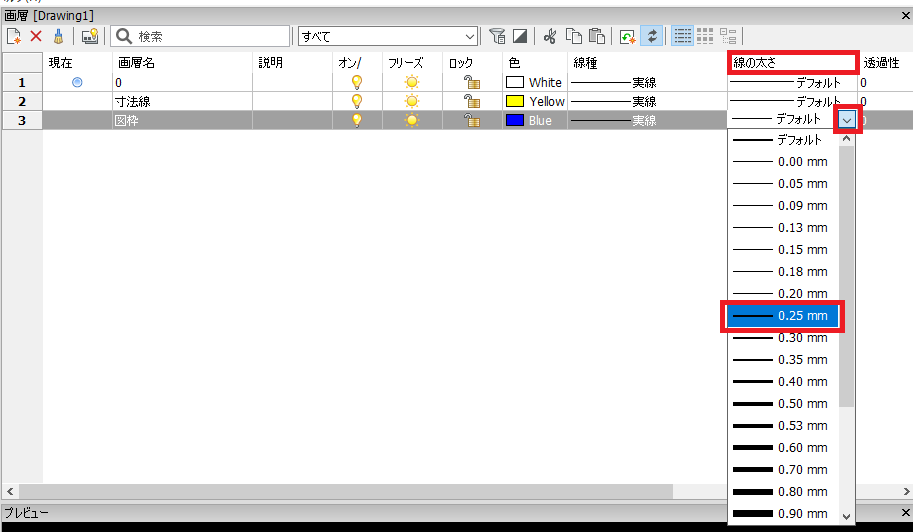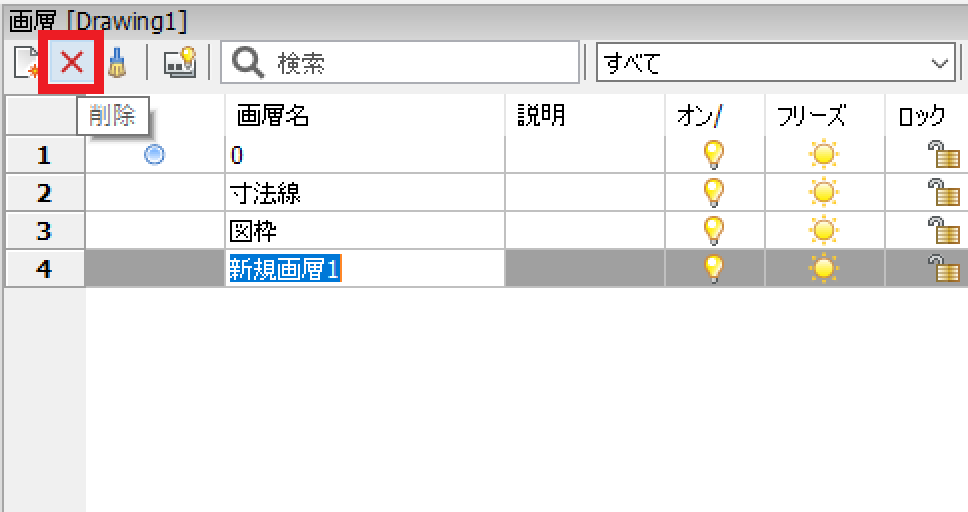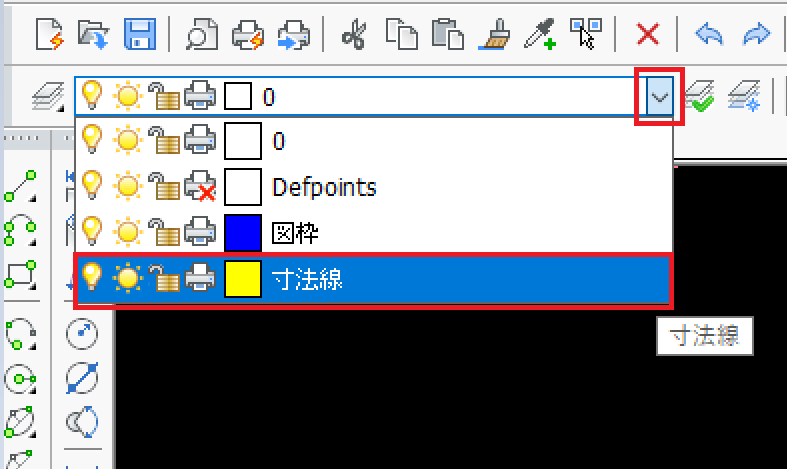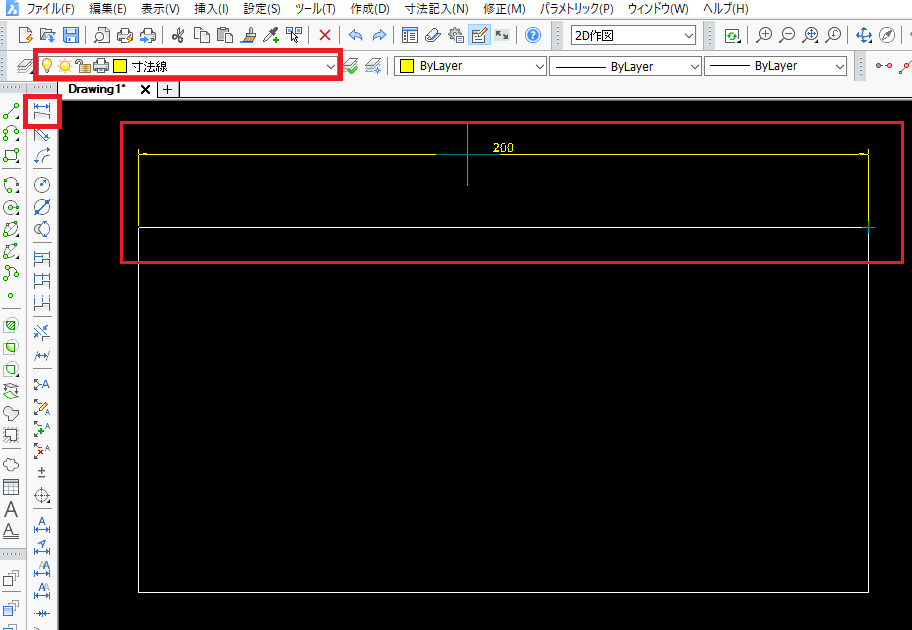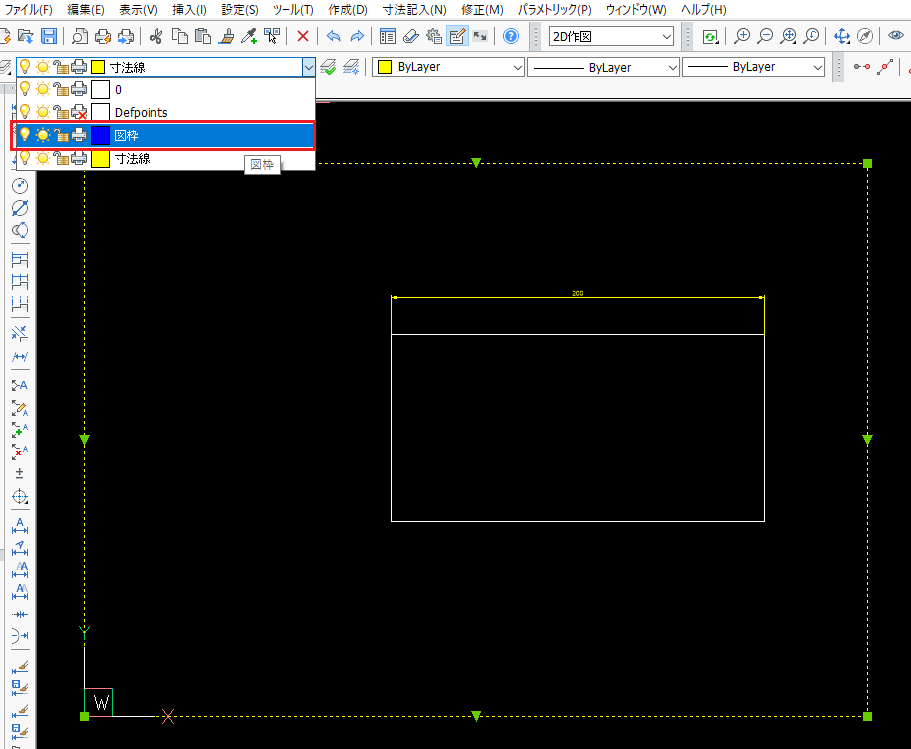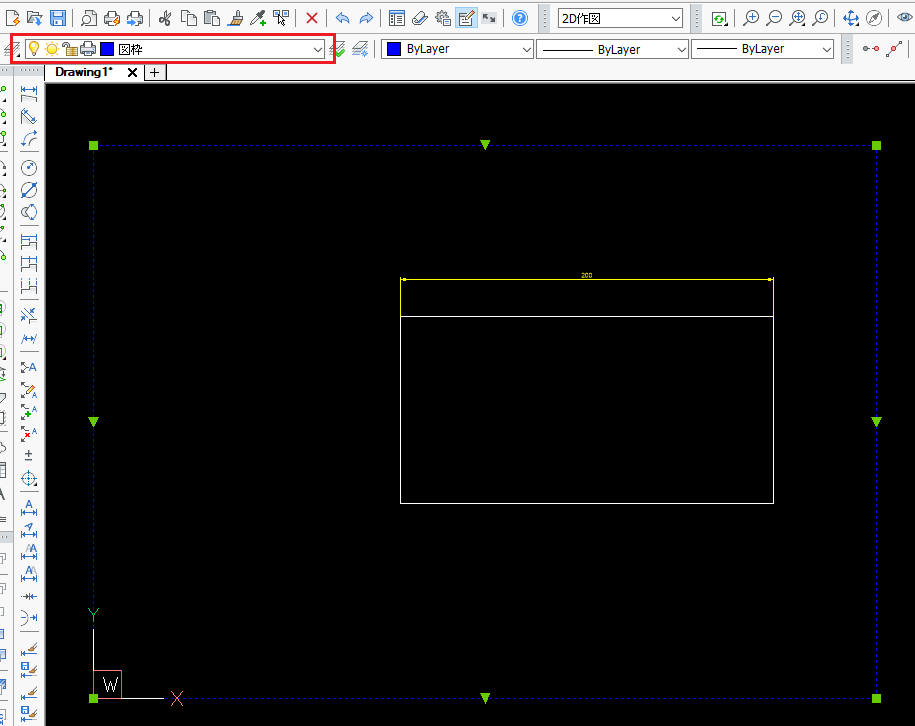BricsCAD V18 画層の管理(新規作成・変更)
画層の設定に関して説明します。
一般的に、画層やレイヤなどと呼ばれますが、BricsCADでは画層と呼びます。
画層は透明なフィルムのようなものとイメージしてください。
どのような作図をするか、画層を何枚使用するかなど決めて、各画層に作図していきます。
画層には、自由に名称をつけることができ、作成、削除が自由に行えます。
また、画層ごとに、非表示、保護、非印刷、色付けなどが行えます。
ただし、BricsCADでは、0画層、Defpoints画層は必ず存在し、名前変更や削除することはできません。
画層を作成しない場合、全て0画層に作図されます。
一枚の画層で、図形の一部を非印刷にしたり、非表示にすることはできません。
●画層新規作成
画層を作成する場合は、名前を付けておきます。また、画層にはそれぞれ、色や線種を割り付けることができます。
(手順)
1.プロパティバーの「画層」アイコンをクリックするか、メニューの「設定」-「画層管理」-「画層管理」をクリックします。
2.図面エクスプローラ画層ダイアログが表示されます。
デフォルトでは、「0画層」があるだけです。
※この画層の名称を変更することはできません。
「新規」アイコンをクリックします。
3.新しく「新規画層1」として画層名が入力できる状態で画層が作成されますので、
ここでは、「寸法線」と名前を変更して「ENTER」キーを押して画層を作成しておきます。
4.色を変更します。色項目をクリックすると、「色を選択」ダイアログが表示されるので、
指定したい色を選択して、「OK」をクリックします。
5.再度、「新規」アイコンをクリックして、今度は画層名を「図枠」とします。
この時、寸法線を選択したまま、新規作成すると、選択された画層の属性を引き継ぎます。色が黄色となるので、紺色に変えておきます。
次に、「線の太さ」の項目を選択し、下矢印をクリックして「0.25mm」を選択します。
6.画層を削除したい場合は、削除したい画層を選択して、削除アイコンをクリックしてください。
削除できます。
7.画層が2つ作成できたので、図面エクスプローラ-画層ダイアログの右上の[x]ボタンをクリックして終了します。
●画層を変更する
画層を変更して、作図する方法を説明します。
(手順)
1.一旦、現在の0画層に矩形を作図します。「スナップ」をONにして、200x100の矩形を作図します。
2.次に、左上の「画層コントロール」の下矢印をクリックして、「寸法線」画層を選択します。
この時、画層の中に、「Defpoints」という画層が出来ていますが、こちらは、自動的に作成される画層です。
削除、リネームは出来ませんので、そのままにしておいてください。
3.画層が「寸法線」に変わりますので、そのまま、矩形に「寸法線」コマンドで寸法を入力します。
寸法線の色が黄色になって作図できます。
4.そのままの画層で、図枠用の矩形を0,0原点から横420、縦297で作図します。
黄色の線で矩形が作図されますが、その矩形を選択し、画層を「図枠」に変更します。
5.図枠を簡単に変更することができます。
先に画層を変更して作図していけば、図形を選択する手間は、省けます。
間違えて、違う画層に作図してしまった場合、今のように簡単に変更できます。
以上