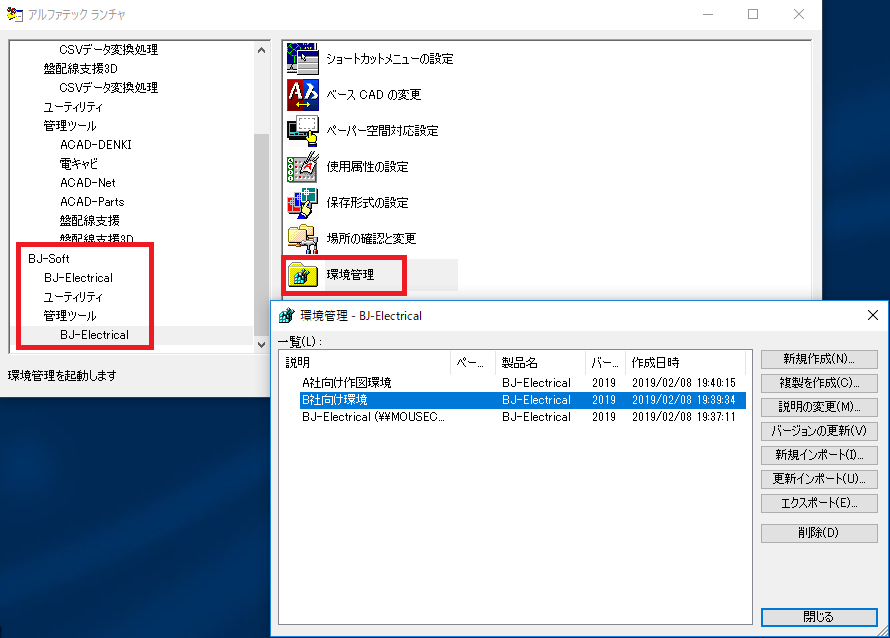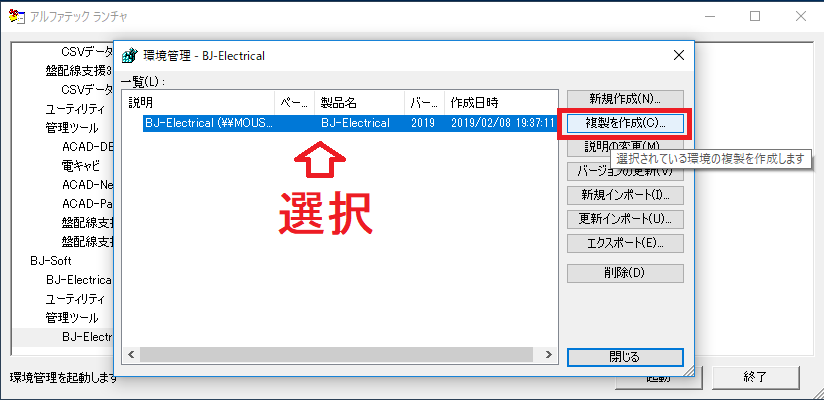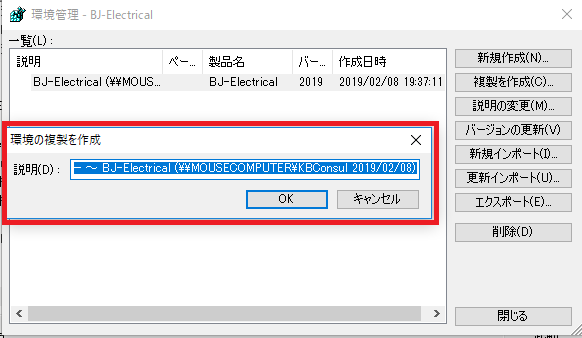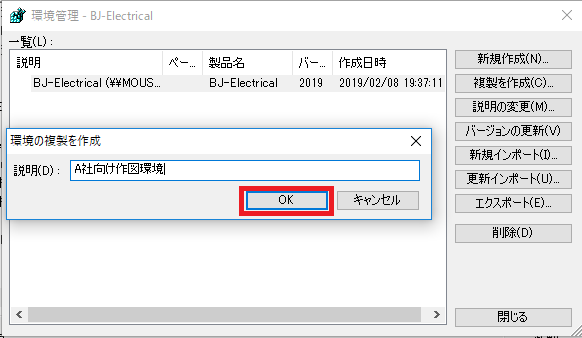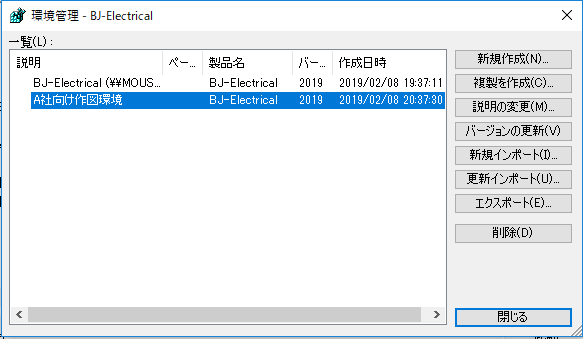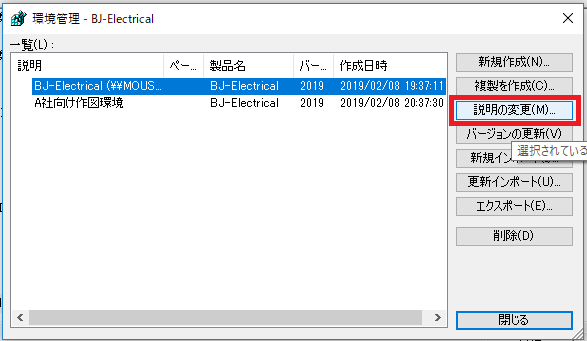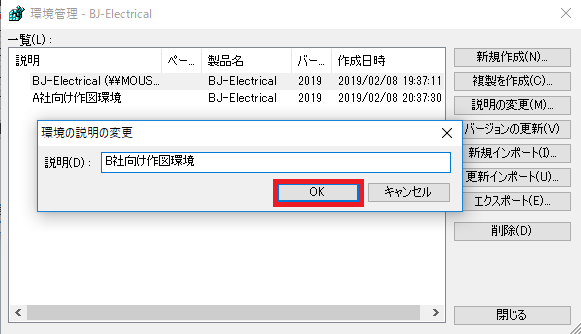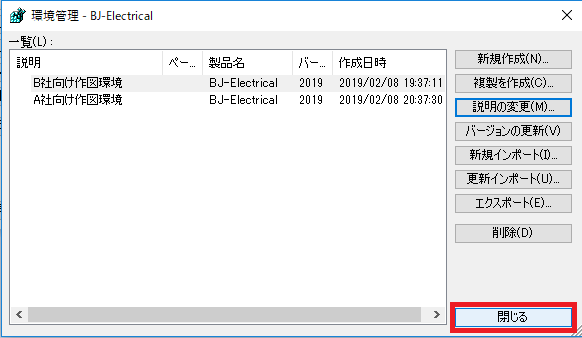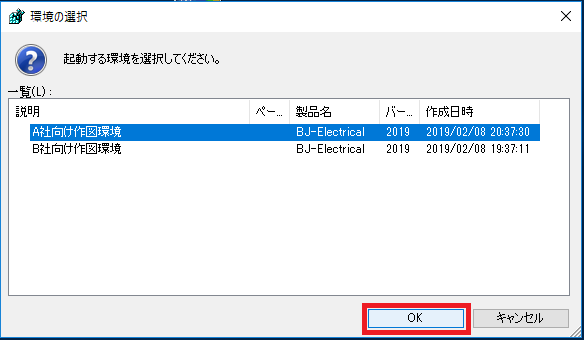電気CAD「BJ-E」環境管理の管理方法
BJ-Electrical(BJ-E)はBricsCADのプロファイルではなく、独自に環境を管理しています。
図枠などを環境毎に分けて管理したい場合は、BJ-Eの環境管理を使用して作業してください。
●操作方法
1.Windows10の「スタート」-「Alfatech」-「アルファテックランチャ」を選択します。
他のWindowsの場合、「スタート」-「Alfatech」-「管理ツール」-「環境管理」を選択し起動します。
2.環境管理ダイアログが表示されます。ここでは、何も環境を作っていない場合は、1つの環境がデフォルトで表示されています。
この環境に設定が保存されます。(ここでは、BricsCADのプロファイル名はわかりません。)
ここで、まったく新しく環境を作成したい場合は「新規作成」を選択します。
現在の環境の設定箇所を引き継ぎたい場合は、一覧に表示されている環境名を選択し、「複製を作成」ボタンをクリックします。
3.「環境の複製を作成」ダイアログが表示されるので、そのダイアログの「説明」をわかり易い名称に変更しておきます。
BJ-Eを起動する時に選択します。
4.ここでは、わかり易く「A社向け作図環境」として「OK」ボタンをクリックします。
5.「A社向け作図環境」が作成されます。
6.既存の環境に関してもわかり易く名称を変える場合は、変更したい既存の環境を選択し、
[説明の変更]ボタンをクリックします。
7.「環境の説明の変更」ダイアログが表示されるので、管理したい名称に変更し「OK」ボタンをクリックします。
ここでは、「B社向け作図環境」に変更しておきます。
8.これで2つの環境ができたので[閉じる]ボタンでダイアログを閉じます。
まだ、環境が必要な場合は、同じ方法で増やしてください。
9.これで環境が作成できたので、「BJ-Electrical」を起動する時に、アイコンを選択し
マウスの右ボタンをクリックして、メニューを表示させ、
「環境を選択してBJ-Electricalを起動」を選択して、BJ-Eを起動します。
10. すると「環境の選択」ウィンドウが表示されるので、起動したい環境を選択して[OK]ボタンをクリックします。
すると、選択した環境でBJ-Eが起動するので、図枠などはその環境のみに登録されることとなり、独自の設定環境がつくれます。
以上