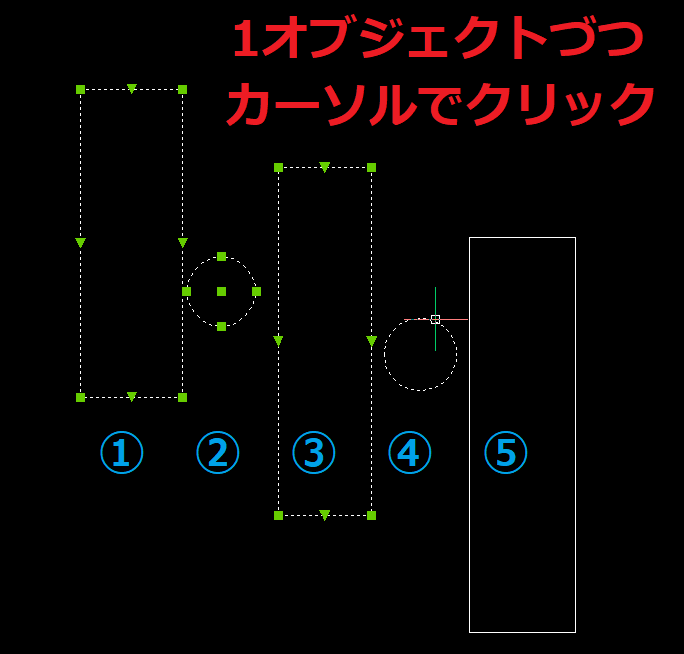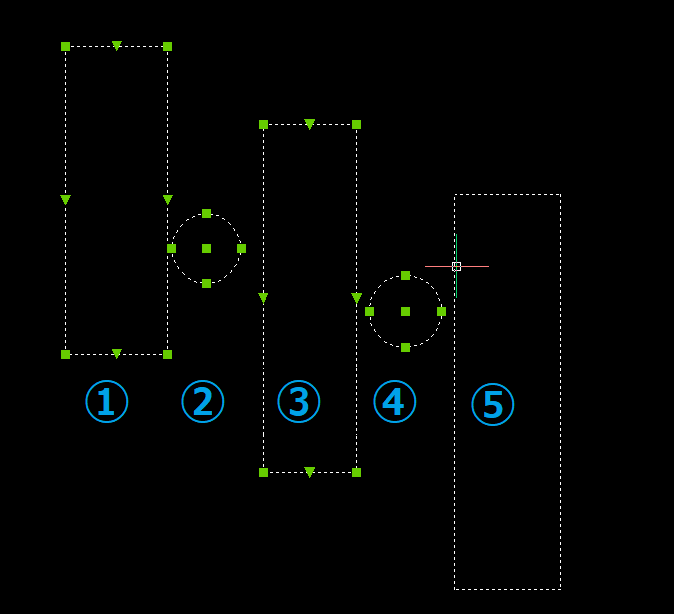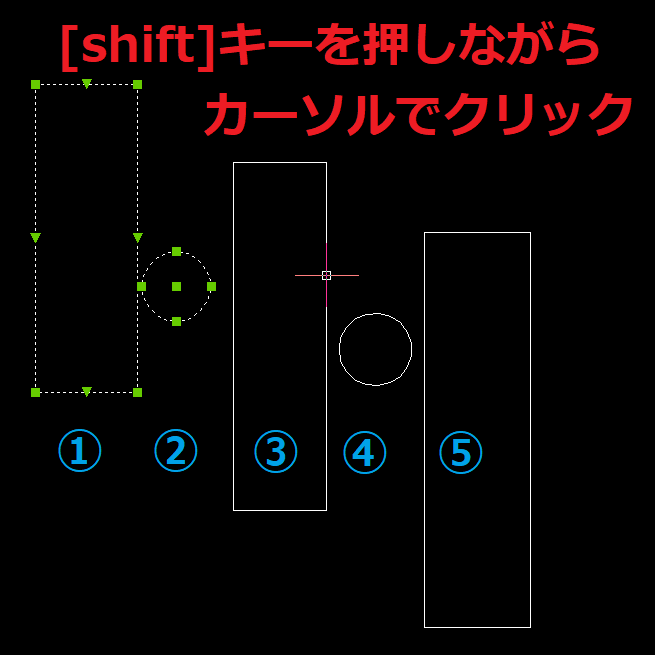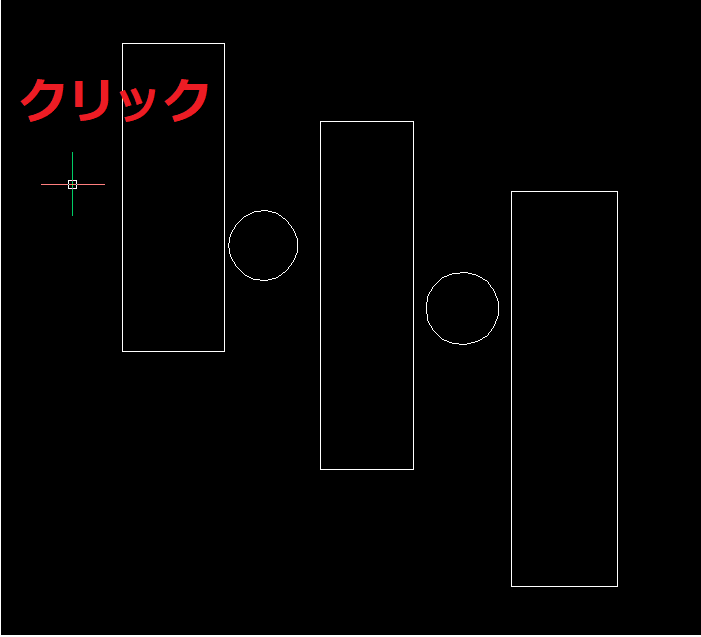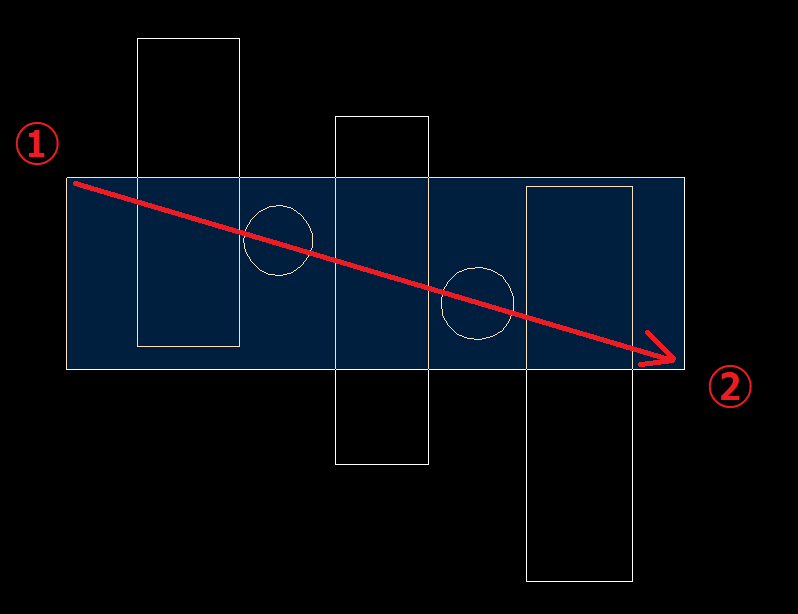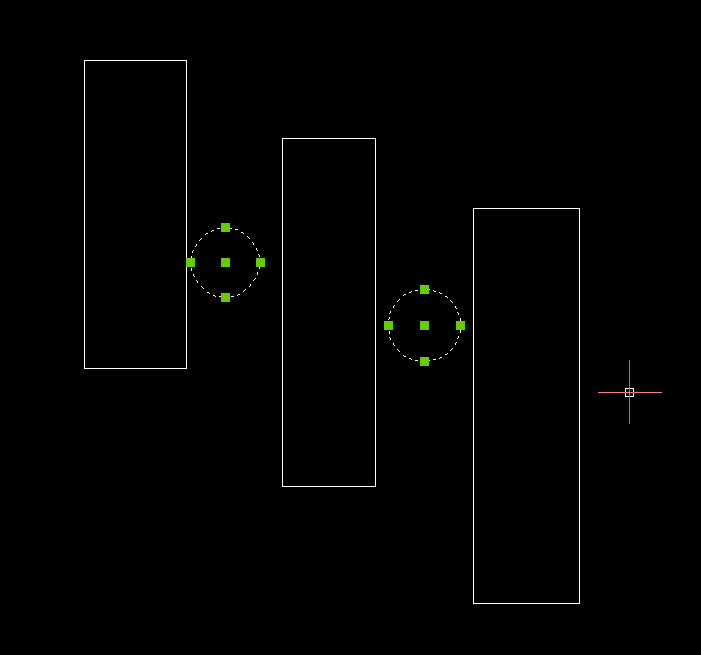2018.05.30
カテゴリ:BricsCADの使い方
BricsCAD V18 図形の選択
図形の選択方法にはいくつかありますので、その中でよく使用する選択方法を紹介します。
1、1要素づつ選択する。
2、左から右に枠で囲って選択する。
3、右から左に枠で囲って選択する。
●1要素づつ選択する
図形をひとつひとつ選択する方法です。
●左から右に枠で囲み選択
図形を枠で囲む場合、左から右に囲むと、完全に枠の中に入っている図形のみ選択できます。選択枠の色も青色になります。円のみを選択する方法です。
●右から左に枠で囲み選択
図形を枠で囲む場合、右から左に囲むと、図形が少しでも枠の中に入っている図形は選択されます。選択枠の色は緑色になります。矩形のみを選択する方法です。
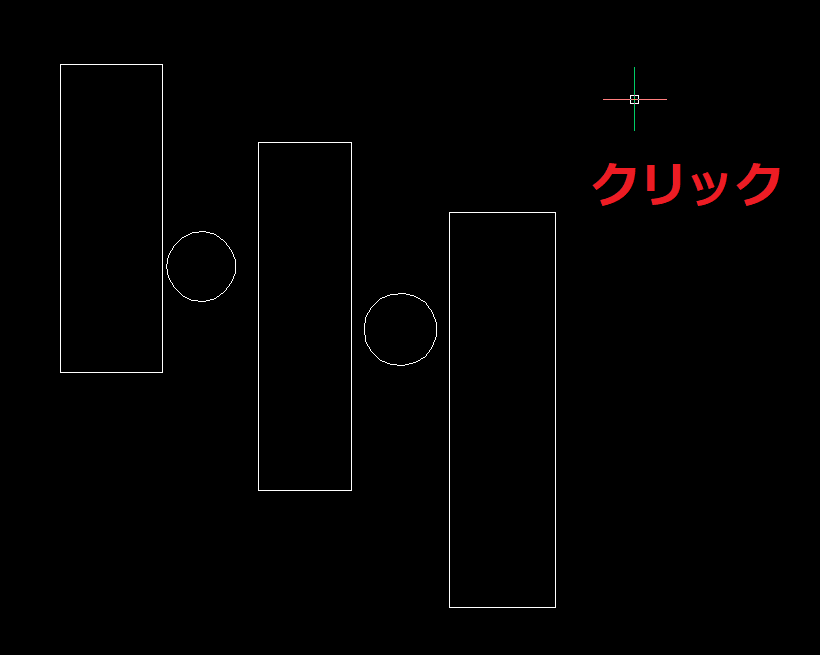 | 1.カーソル全ての図形の右側に移動し、円よりも上にもっていき、カーソルの左ボタンをクリックします。 |
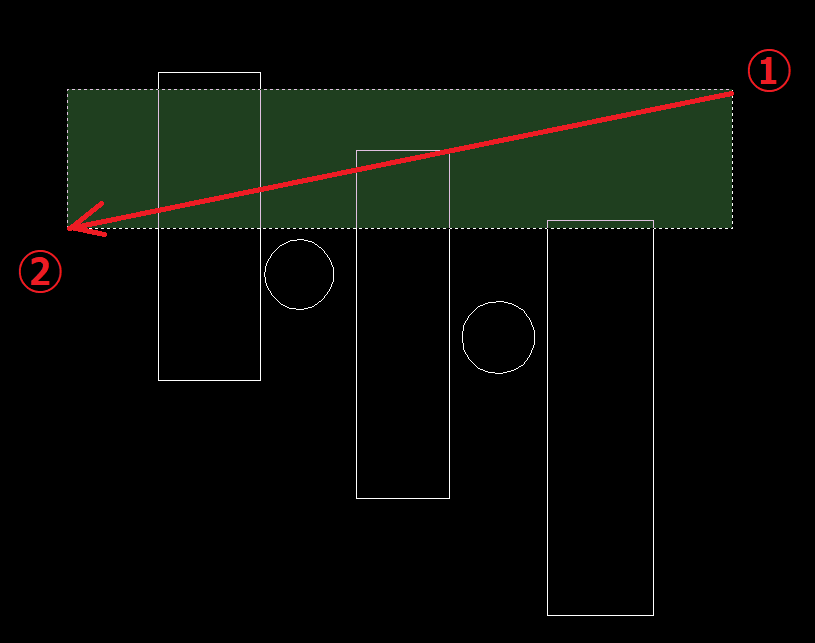 | 2.この時、枠は緑色で表示され、円の図形にかからないように、矩形の一部が含まれる範囲でカーソルを左に移動します。選択したくない図形は枠の中に一部でも含まれないように選択します。囲む方向は、右上から左下でも、右下から左上でもどちらでも構いません。 |
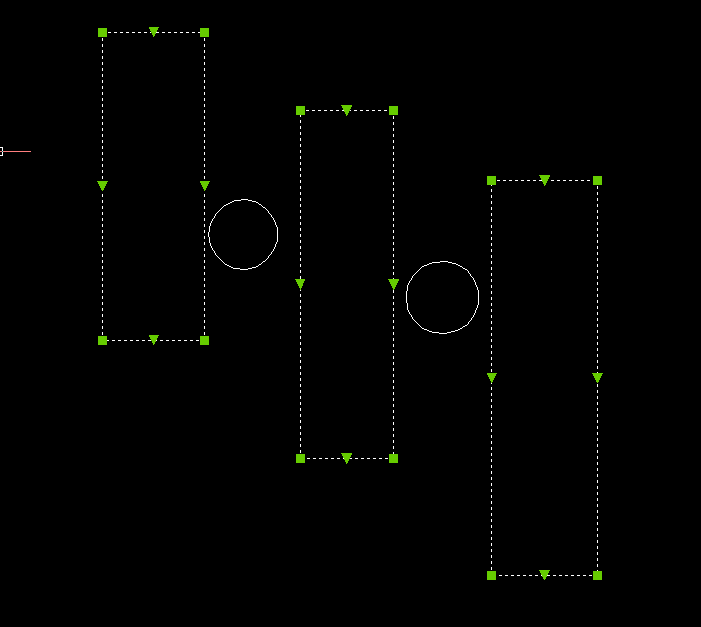 | 3.矩形のみ選択されます。 |
以上