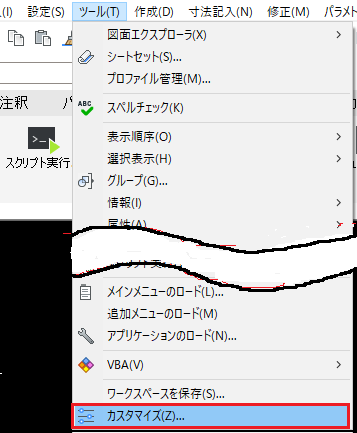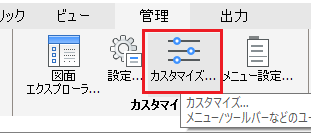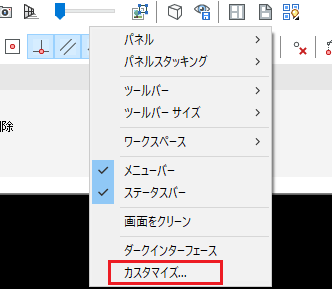マウス右ボタンクリック ショートカットメニューのカスタマイズ
マウス右ボタンクリックで表示されるメニューのカスタマイズに関して説明します。
※くれぐれも自己責任にて作業をお願いいたします。
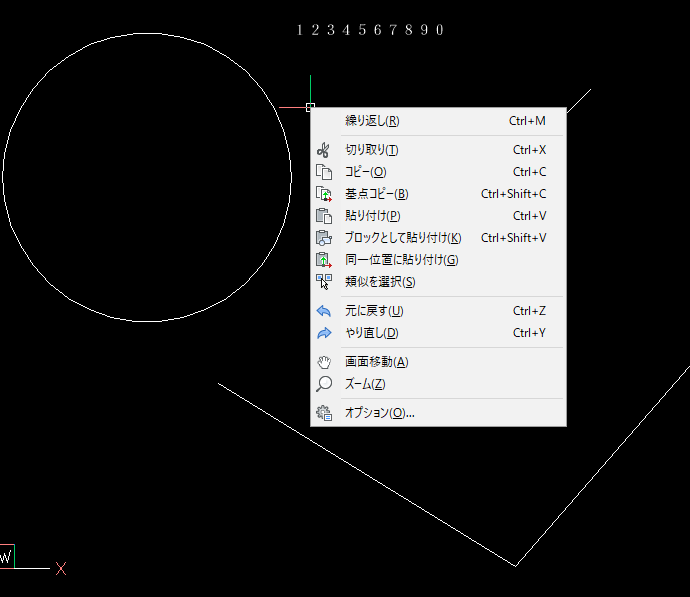
マウス右ボタンで表示されるメニューに多くの種類が用意されています。
基本的によく使用するメニューは、
1.デフォルト(何も選択していない時にマウス右ボタンクリック)
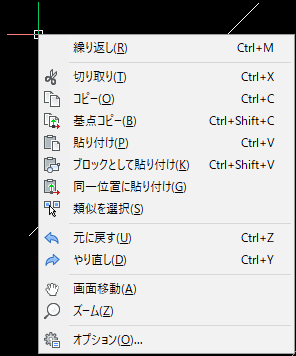
2.編集(図形を選択している時にマウス右ボタンクリック、選択時のオブジェクトの種類で内容が変わります。)
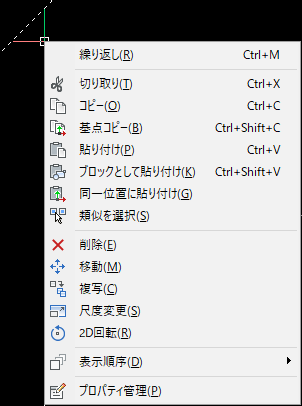
3.コマンド(設定にて、コマンド実行時にメニューを表示にチェックがある場合、コマンド実行時にマウス右ボタンクリックで表示)
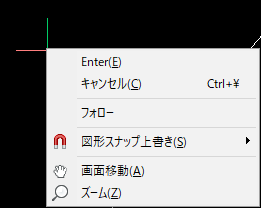
に、なるかと思いますが、それ以外に選択する図形によりメニューが変わります。
それぞれに、よく使用するコマンドを割り付けることにより効率がアップできるかと
思います。
例でいいますと、
1.文字の選択時
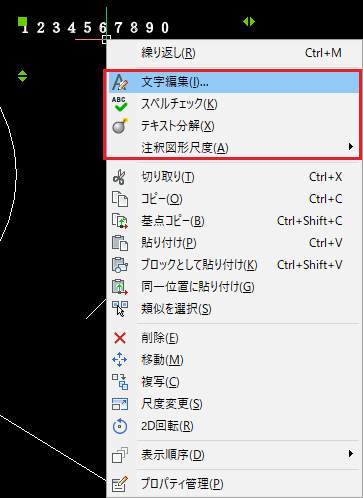
2.ブロックの選択時

3.ポリラインの選択時
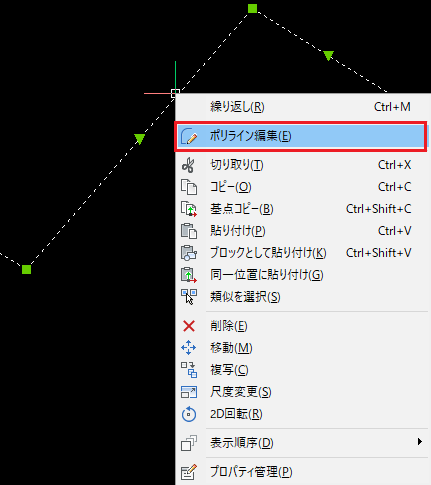
それぞれの項目で追加、削除していけば、オリジナルメニューが作成できます。
では、カスタマイズの方法を説明します。
ショートカットメニューのカスタマイズ
操作
1.メニューのツールバーからは、[ツール]-[カスタマイズ]を選択します。
リボンメニューからは、[管理]-[カスタマイズ]-[カスタマイズ]です。
マウスからは、ツールバーアイコンがある場所で、マウスの右ボタンをクリックし、表示されたメニューから[カスタマイズ]を選びます。
2.起動すると、「カスタマイズ」ダイアログが開きます。
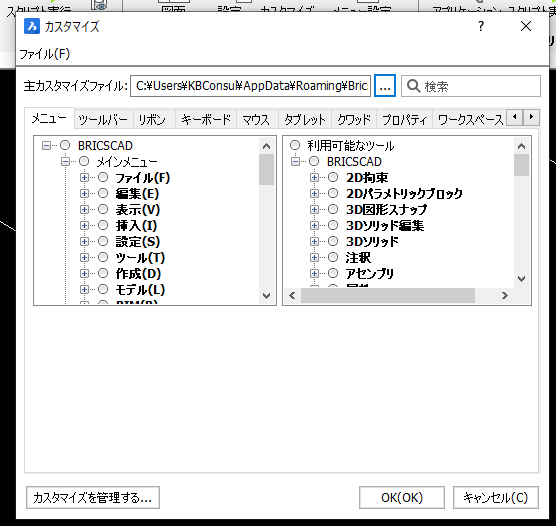
3.カスタマイズダイアログの[メニュー]タブの[BRICSCAD]の[コンテキストメニュー]の項目がショートカットメニューの項目になります。
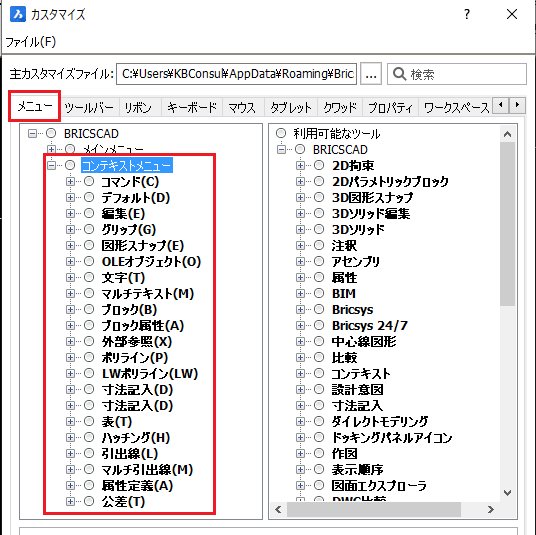
4.[コンテキストメニュー]-[デフォルト]の項目が、デフォルトのショートカットメニューの内容となります。
この、コンテキストメニューの中のそれぞれの項目を編集することにより、ショートカットメニューがカスタマイズできます。
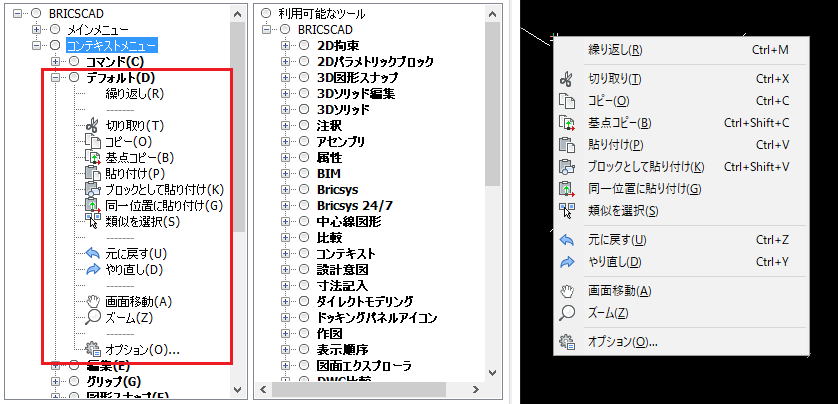
5.コマンドを追加する場合は、右側の「利用可能なツール」のあるウィンドウから、ドラッグ&ドロップでもってきます。
カスタマイズで独自にコマンドを作成する場合も、まず、右側の窓のツールを作成し、左側のメニューに移動して使用します。
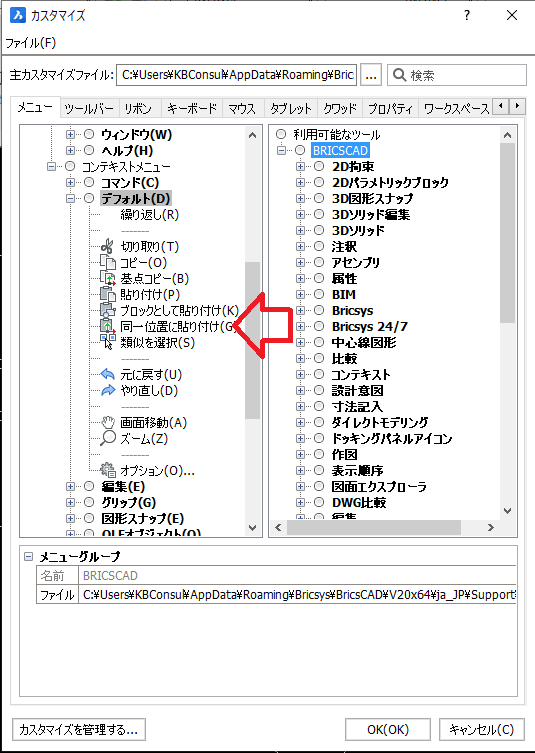
6.具体的に、デフォルトのショートカットメニューに[線分]と[文字]コマンドを追加してみます。
[線分]と[文字]コマンドは右側の[作図]の項目の中にありますので、[作図]の項目の[+]の部分をクリックして項目を開きます。
[線分]は上の方に、[文字]は下の方にあります。
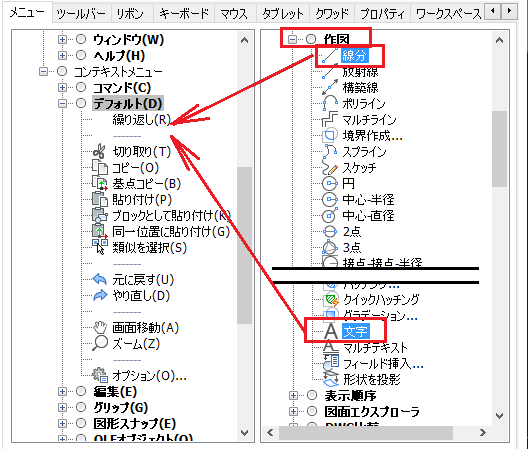
7.線分と文字を1つづつ選んで、ドラッグ&ドロップで左側のメニューの[デフォルト]の[繰り返し(R)]の下にもっていきます。
その時は、[------]の項目を選択すれば、上のコピーすることができます。ドラッグ&ドロップで持ってきても、元のツールの項目は
消えません。コピーとなります。左側にメニューの配置位置を間違えて場合も、ドラッグして移動することができます。
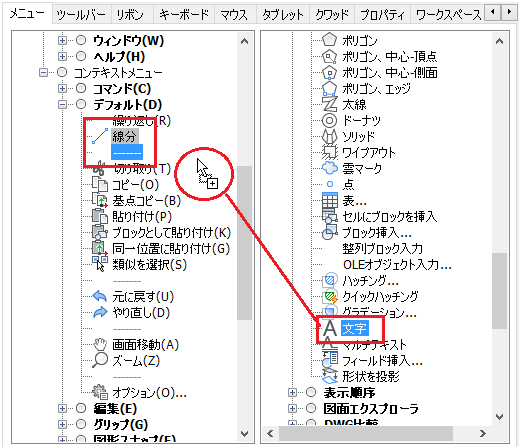
8.これで、完了となれば、カスタマイズダイアログを閉じます。閉じる時に「変更は保存するか」聞いてくるので、保存しておきます。
デフォルトのショートカットメニューを表示してみます。同じように、編集の時や、オブジェクトの種類による編集のメニューもカスタマイズできます。
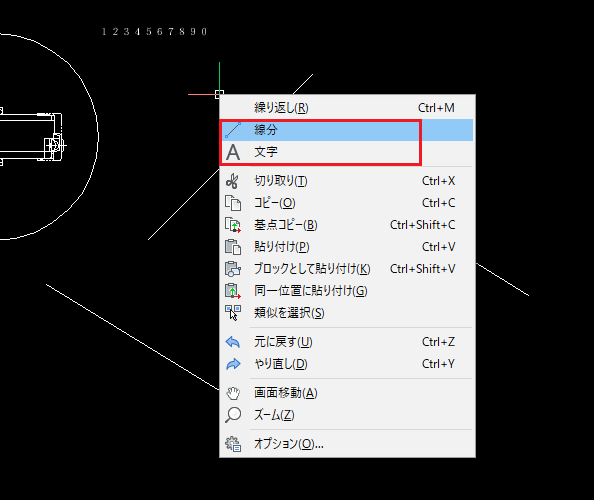
以上