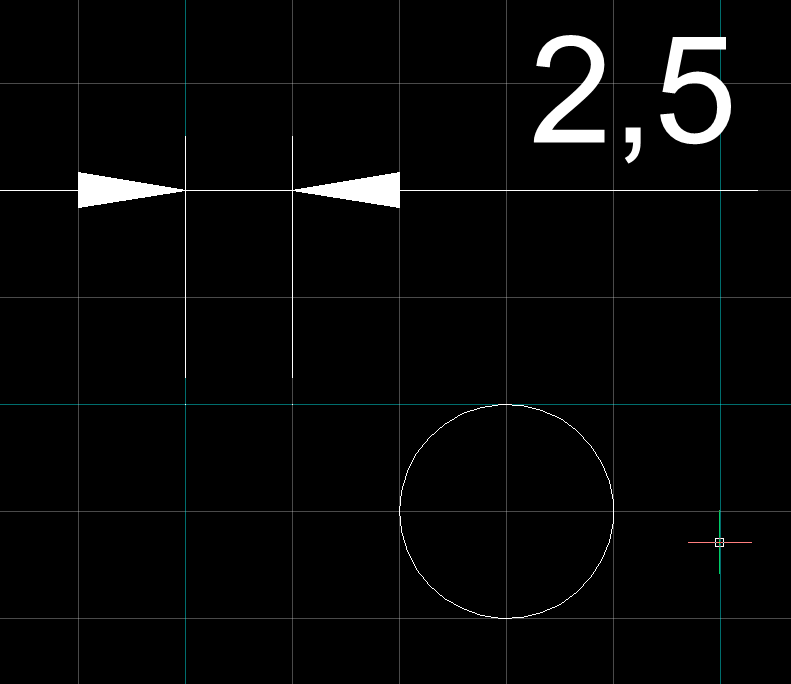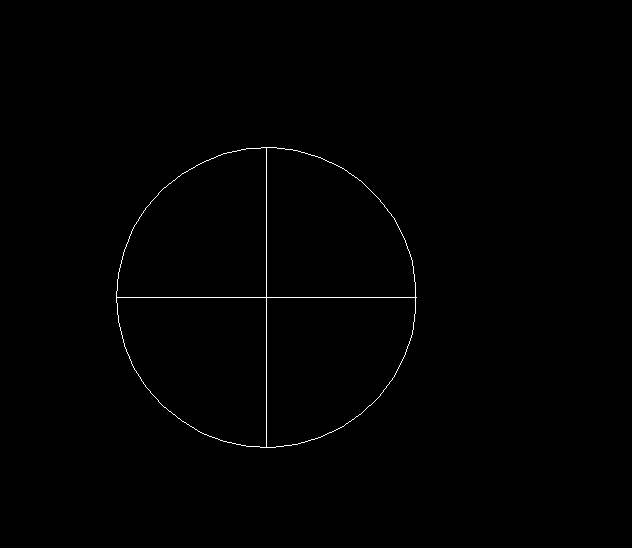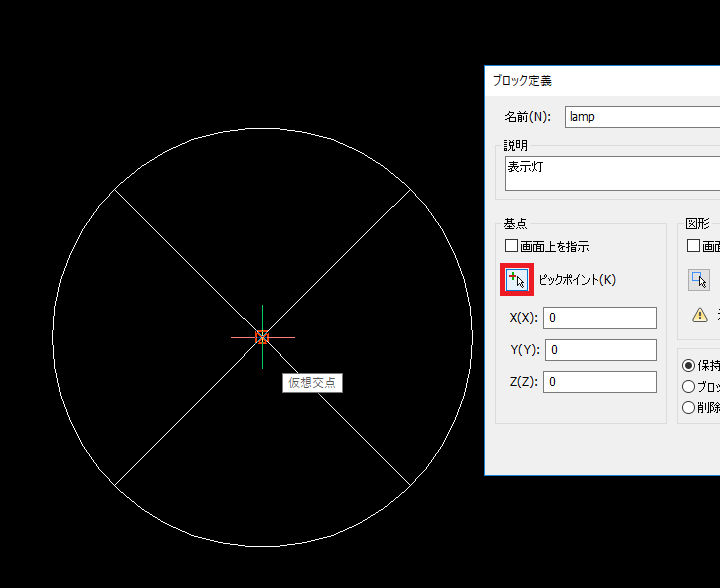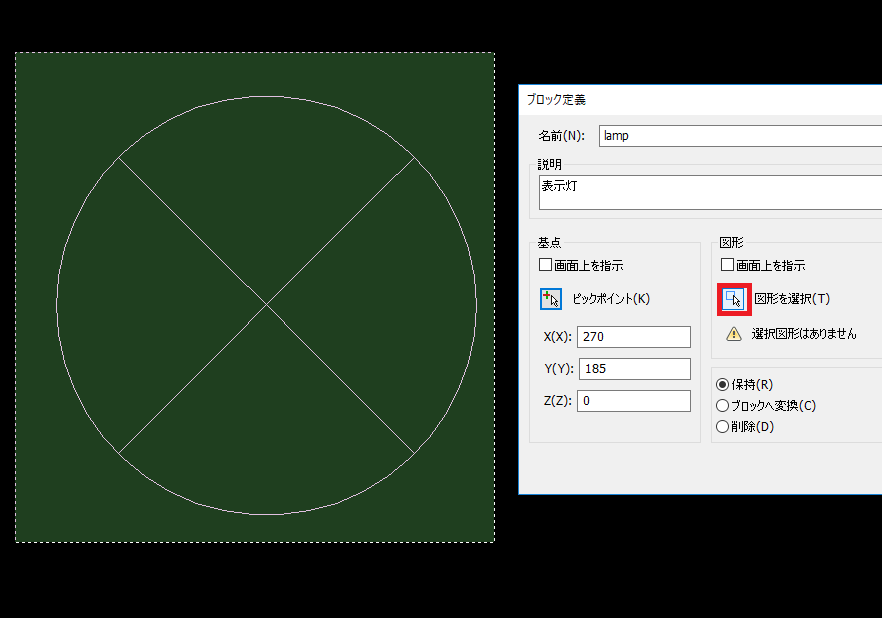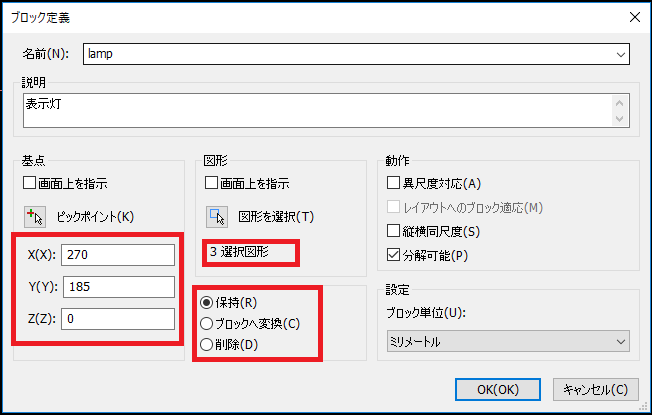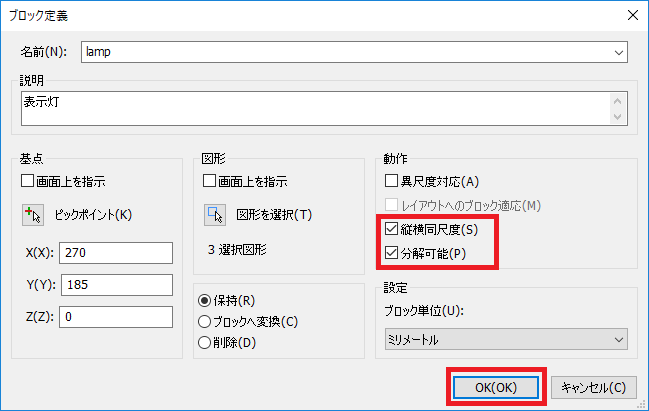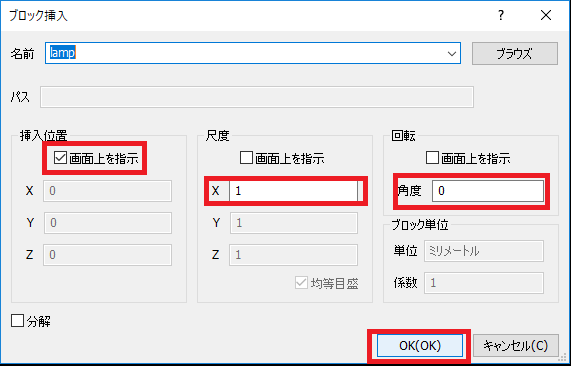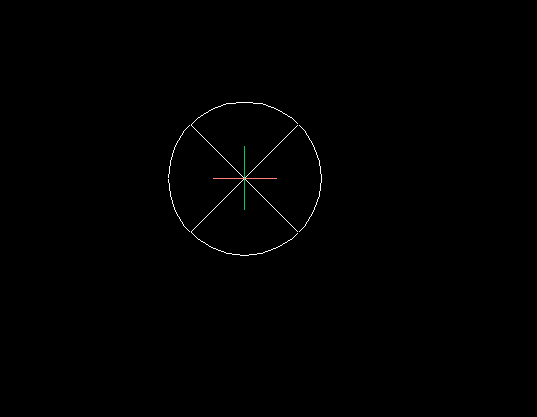BricsCAD V18 ブロック(内部ブロック)に関して
BricsCADでは図形をブロック登録することにより、いつでも簡単に入力することが出来るようになります。
ブロックには、図形と文字を組み合わせたもの、図形と文字、及び属性を付け、文字情報を簡単に変更
出来るように登録することができます。
また、ブロックには図面毎に登録しておく「内部ブロック」の登録方法と、
図面以外のフォルダに登録して呼び出す、「外部ブロック」としての登録方法があります。
ブロックの名称
図面の中にブロック図形を配置した場合、ブロックの名称が図面に保存されます。
この為、1図面に形状が違う同一名称のブロックは配置できません。
内部ブロックの場合は、最初に登録されたブロックの図形のみ登録されます。
外部ブロックの場合は、最初に読み込んだフォルダにあるブロックが優先されて配置されます。
その為、外部ブロックの場合は、参照するフォルダを変更することにより、一括で図形を変更することも可能ですが、
注意してください。
●ブロック作成(内部ブロック)
表示灯ブロックの作成
1.「作成」ダイアログから「円」の「中心-半径」コマンドを実行します。
2.適当な位置に半径2.5mmの円を作図します。
3.線分コマンドで、縦と横に線を作図します。
4.中心を軸にしてマニピュレートを使用して図形を45°回転させます。
「Esc」で終了。
5.メニューの「ツール」-「ブロック作成」を選択します。
ブロック定義ダイアログが表示されます。
6.名前を「LAMP」と入力し、「ピックポイント」アイコンをクリックして、挿入基点の位置を
ピックします。
7.「図形を選択」アイコンをクリックして、図形を選択します。
「ENTER」をクリックして選択終了します。
8.この状態でダイアログを見ると、X,Y,Zの座標と、選択された図形の数が表示されます。
また、保存時、今選択した図形をブロックに変換するか、そのままの状態に保持するか選択できます。
ブロックに変換したい場合は、●ブロックへ変換 を選択してください。ここでは ●保持 にしておきます。
9.動作に関しては、「縦横同尺度」と「分解可能」にチェックを入れ、「OK」ボタンを
クリックして登録します。
●ブロックの挿入(内部ブロック)
1.メニューの「挿入」-「ブロック」を選択します。
「ブロック挿入」ダイアログが開きます。
ブロックが複数ある場合は、下矢印で複数表示されます。
2.挿入位置は ■画面上を指示、尺度は「1」、回転は「0」で「OK」ボタンをクリックして
図面に配置します。
3.挿入基点は、ブロックの中心でカーソルについて、図面に配置できます。
以上